Risolvi il problema di sicurezza di INET E in Microsoft Edge
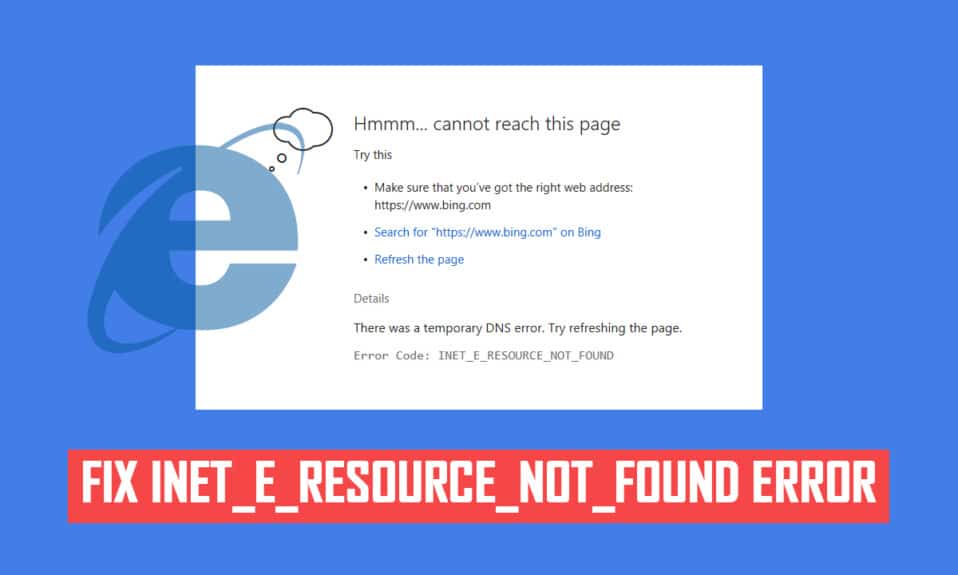
Potresti riscontrare un errore di sicurezza INET_E(INET_E Security error) nel tuo PC Windows 10 quando tenti di accedere a qualsiasi pagina web. Questo errore si verifica in quasi tutti i browser, ma si verifica più comunemente in Microsoft Edge . Nella maggior parte dei casi, questo errore svanisce da solo. Questo errore si verifica a causa di un errore DNS temporaneo( temporary DNS error) o se la connessione al server DNS(DNS server) non viene stabilita correttamente. Non ci sono motivi specifici per il problema, ma alcuni di essi sono discussi in questo articolo insieme ai metodi di risoluzione dei problemi per risolvere il problema di sicurezza di INET E in (INET E security)Microsoft Edge .

Come risolvere il problema di sicurezza di INET E in Microsoft Edge(How to Fix INET E Security Problem in Microsoft Edge)
Se stai riscontrando un errore di sicurezza INET_E(INET_E Security error) in Microsoft Edge per la prima volta, devi assicurarti perché si è verificato sul tuo PC. Questo errore viene segnalato sul tuo PC dopo un aggiornamento di Windows(Windows update) . Diversi altri motivi contribuiscono a questo problema come:
- In qualsiasi momento dovrai affrontare l'errore dovuto all'indisponibilità del server DNS .(unavailability of the DNS server)
- Se il tempo per la tua richiesta è ritardato per una risposta, o se la sessione è (session is) scaduta(timed out) per qualsiasi motivo, dovrai affrontare INET_E Security error .
- In caso di problemi lato server(server-side issues) , si verificherà lo stesso errore.
- Driver o (Outdated drivers or) sistemi operativi(Operating Systems) obsoleti conterranno bug e quindi potresti riscontrare un errore di sicurezza INET_E(INET_E Security error) .
In questa sezione, abbiamo compilato un elenco di metodi per correggere l'errore di sicurezza INET_E(INET_E Security error) in Microsoft Edge . I metodi sono organizzati dal livello base al livello avanzato in modo che possano aiutarti nel primo passaggio se hai un piccolo problema tecnico. Seguili nello stesso ordine per ottenere risultati più rapidi.
Metodo 1: riavvia il router(Method 1: Restart Router)
Il riavvio del router consente di aggiornarlo e riconnettersi a Internet. Ciò alleggerirà il router dal sovraccarico della connessione che potrebbe causare un errore di sicurezza INET(INET E Security error) E. Si è rivelato utile poiché molti utenti segnalano che questo ha risolto il problema. Per riavviare il router, attenersi alla seguente procedura:
1. Trova il pulsante di accensione(Power button) sul retro del router.
2. Premere una volta il pulsante per spegnerlo.(turn it off.)

3. Ora, scollegare (disconnect) il cavo di alimentazione del router(Router power cable) e attendere che l'alimentazione sia completamente scaricata dai condensatori.
4. Quindi, ricollegare (reconnect) il cavo di alimentazione(the power cable) e riaccenderlo dopo un minuto.
5. Attendi(Wait) fino a quando la connessione di rete(network connection) non viene ristabilita e prova ad accedere di nuovo(try signing in again) .
Metodo 2: usa la finestra privata
(Method 2: Use Private Window
)
La modalità di navigazione in incognito(Incognito Mode) nel browser Edge(Edge browser) è pensata principalmente per la navigazione sicura e privata. È pensato per gli utenti che non desiderano che la cronologia delle ricerche(search history) o le pagine recenti vengano salvate sul proprio dispositivo. A causa(Due) della sua politica sulla privacy(privacy policy) , questa modalità non consente agli utenti di registrare o acquisire schermate. Blocca i cookie, nasconde la cronologia delle ricerche(search history) e ha la libertà di navigare nel sito Web desiderato. In alcuni casi, l'utilizzo della modalità di navigazione(surfing mode) privata potrebbe risolvere l'errore INET E Security(INET E Security error) .
1. Avvia il browser Web Microsoft Edge .
2. Quindi, fare clic sull'icona a tre punti(three-dotted icon) nell'angolo in alto a destra, come mostrato.

3. Seleziona l' opzione Nuova finestra InPrivate(New InPrivate window ) come mostrato di seguito e naviga come preferisci.

Leggi anche:(Also Read:) Come abilitare DNS su HTTPS in Chrome
Metodo 3: cancella la cronologia del browser Edge(Method 3: Clear Edge Browser History)
Cache e cookie(Cache and Cookies) migliorano la tua esperienza di navigazione in Internet salvando i tuoi dati di navigazione quando visiti un sito Web e migliorando la tua esperienza di navigazione durante la tua prossima visita. I problemi di formattazione e di caricamento possono essere risolti svuotando la cache e i cookie(cache and cookies) nel browser implementando i seguenti passaggi:
1. Avvia il browser Microsoft Edge e apri una (Microsoft Edge )Nuova scheda(New Tab) .
2. Fai clic sull'icona a tre punti(three-dotted icon ) vicino all'immagine del tuo profilo come hai fatto in precedenza.

3. Come mostrato, vai all'opzione Privacy, ricerca e servizi(Privacy, search, and services ) nel riquadro di sinistra.

4. Quindi, scorrere verso il basso lo schermo a destra e fare clic(screen and click) sull'opzione Scegli cosa cancellare(Choose what to clear ) in Cancella dati di navigazione(Clear browsing data ) come mostrato.

5. Nella finestra successiva, seleziona le caselle in base alle tue preferenze come Cronologia esplorazioni, Cookie e altri dati del sito, Immagini e file memorizzati nella cache,(Browsing history, Cookies and other site data, Cached images and files, ) ecc., e fai clic su Cancella ora(Clear now ) come evidenziato di seguito.

Metodo 4: disabilitare le estensioni (se applicabile)(Method 4: Disable Extensions (If Applicable))
Se hai installato estensioni di terze parti nel tuo browser, il corretto funzionamento delle tue pagine web potrebbe risentirne, portando a volte all'errore INET E Security(INET E Security error) . Ora puoi provare a chiudere tutte le schede non necessarie, disabilitare le estensioni e riavviare il sistema.
1. Avvia Edge e fai clic sull'icona a tre punti(three-dotted icon ) nell'angolo in alto a destra.

2. Ora, fai clic su Estensioni(Extensions ) come evidenziato di seguito.

Nota:(Note: ) in alternativa, digita edge://extensions/ nella barra di ricerca e premi Invio.(Enter.)
3. Tutte le estensioni aggiunte appariranno sullo schermo. Seleziona qualsiasi estensione(any extension) e fai clic su Gestisci estensioni(Manage extensions) come mostrato.

4. Ora, disattiva l'(off) estensione ((extension) ad es. Grammarly ) e controlla se stai riscontrando l'errore.

5. Allo stesso modo, disabilita tutte le estensioni una per una e controlla contemporaneamente se l' errore si ripresenta(error recurs) .
6. Se si scopre che l'errore non viene visualizzato dopo aver rimosso una particolare estensione, selezionare la rispettiva estensione(respective extension) e selezionare l'opzione Rimuovi(Remove ) mostrata evidenziata.

7. Ora, conferma la richiesta facendo clic sul pulsante Rimuovi(Remove ) .

Leggi anche:(Also Read:) Come bloccare qualsiasi sito Web(Any Website) sul tuo computer(Your Computer) , telefono(Phone) o rete
Metodo 5: modifica le impostazioni di controllo dell'account utente(Method 5: Tweak User Account Control Settings)
Lo User Account Control , o in breve UAC , è stato sviluppato per garantire la sicurezza nei PC Windows(Windows PC) . UAC non consente alcun accesso non autorizzato per apportare modifiche al sistema operativo. Le modifiche specifiche al sistema devono essere apportate solo dall'amministratore e l' UAC garantisce questa funzionalità. Se l'amministratore non approva le modifiche, Windows non consentirà che avvenga. Pertanto(Hence) , impedisce tutte le modifiche da applicazioni, virus, utenti o attacchi di malware. Ecco come modificarlo:
1. Premi il tasto Windows(Windows key) e digita modifica impostazioni di controllo dell'account utente(change user account control setting) e fai clic su Apri(Open) .

2. Nella schermata successiva, puoi scegliere quando ricevere una notifica sulle modifiche al tuo computer. Modifica l'impostazione in Avvisami sempre (e non oscurare il desktop)(Always notify me (and do not dim my desktop) )

3. Infine, fare clic su OK per salvare le modifiche e verificare di aver risolto il problema di sicurezza di INET E.(INET E security)
Il sistema operativo Windows(Windows OS) ti avviserà ogni volta prima di installare software o modificare le impostazioni di Windows . Ciò impedirà il verificarsi dell'errore discusso a causa di modifiche incompatibili apportate al PC.
Metodo 6: ripristinare le configurazioni di rete(Method 6: Reset Network Configurations)
Se stai tentando di avviare un servizio che si connette a Internet per la sua funzione, puoi provare a ripristinare le configurazioni di rete per correggere INET E Security error . In alcuni casi, i problemi di connettività Internet potrebbero contribuire a detto errore e quindi ripristinarli potrebbe aiutarti a risolvere lo stesso.
1. Premi il tasto Windows(Windows key) , digita Prompt dei comandi(Command Prompt) e fai clic su Esegui come amministratore(Run as administrator) .

2. Ora, digita i seguenti comandi uno per uno e premi Invio(Enter) .
ipconfig /flushdns ipconfig /registerdns ipconfig /release ipconfig /renew netsh winsock reset

3. Infine, attendi(wait) che i comandi vengano eseguiti e riavvia(reboot) il PC.
Leggi anche:(Also Read:) Come disabilitare Microsoft Edge in Windows 11
Metodo 7: modificare l'indirizzo DNS(Method 7: Change DNS Address)
Diversi utenti hanno segnalato che il problema di sicurezza di INET E(INET E security) verrà risolto modificando l' indirizzo DNS(DNS address) fornito dal provider di servizi Internet(Internet Service Provider) . Puoi utilizzare l' indirizzo DNS di Google(Google DNS address) per affrontare il problema come segue:
1. Premere il tasto Windows(Windows key) , digitare Pannello(Control Panel) di controllo e fare clic su Apri(Open) .

2. Impostare View by: > Large icons e fare clic su Centro connessioni di rete e condivisione( Network and Sharing Center) dall'elenco.

3. Quindi, fare clic sul collegamento ipertestuale Modifica impostazioni adattatore ( Change adapter settings ) presente nel riquadro di sinistra.

4. Fare clic con il pulsante destro del mouse sulla connessione di rete(network connection) corrente (ad es. Wi-Fi ) e selezionare Proprietà(Properties) , come illustrato.

5. In Questa connessione utilizza i seguenti elementi:(This connection uses the following items:) elenco, individuare e fare clic Internet Protocol Version 4 (TCP/IPv4) .

6. Fare clic sul pulsante Proprietà (Properties ) , come evidenziato sopra.
7. Qui, seleziona Usa i seguenti indirizzi del server DNS:(Use the following DNS server addresses:) opzione e inserisci quanto segue:
- Server DNS preferito: 8.8.8.8
- Server DNS alternativo: 8.8.4.4

8. Fare clic su OK per salvare le modifiche ed uscire.
Metodo 8: Rinominare la cartella Connessioni nell'Editor del Registro di sistema(Method 8: Rename Connections Folder in Registry Editor)
Se si riscontrano problemi di sicurezza di INET E(INET E security) dopo un aggiornamento di Windows(Windows update) , questo metodo viene confermato da Microsoft per la risoluzione di tale errore. Qui, devi rinominare la cartella Connessioni(Connections Folder) nell'editor del registro di Windows(Windows registry) come segue:
1. Premi i tasti Windows + R keys insieme per aprire la finestra di dialogo Esegui .(Run)
2. Digitare regedit e fare clic su OK per avviare l' Editor del Registro(Registry Editor) di sistema .

3. Ora vai al seguente percorso(path) dalla barra degli indirizzi.
HKEY_LOCAL_MACHINE\Software\Microsoft\Windows\CurrentVersion\Internet Settings\Connections

4. Fare clic con il pulsante destro del mouse sulla cartella Connessioni(Connections ) e selezionare l' opzione Rinomina .(Rename )

5. Ora, rinomina la cartella in connessioni(connections ) o altro testo e salva(save) le modifiche.
6. Infine, riavvia (relaunch) Microsoft Edge e verifica di aver risolto il problema.
Leggi anche: (Also Read:) Correzione del processo host(Fix Host Process) per la sincronizzazione delle impostazioni
Metodo 9: aggiornamento o ripristino del driver di rete(Method 9: Update or Rollback Network Driver)
Se i driver correnti nel tuo sistema sono obsoleti, potrebbe creare conflitti di compatibilità con i file del browser con conseguente errore INET E Security(INET E Security error) . Pertanto, si consiglia di aggiornare o ripristinare i driver del dispositivo per evitare problemi di sicurezza di INET E in (INET E security)Microsoft Edge .
Opzione I: Aggiorna driver(Option I: Update Driver)
1. Premi il tasto Windows(Windows key) , digita Gestione dispositivi(Device Manager) e fai clic su Apri(Open) .

2. Fare doppio clic su Schede di rete(Network adapters) per espanderlo.
3. Fare clic con il pulsante destro del mouse sul driver di rete wireless (wireless network driver ) (ad es. Qualcomm Atheros QCA9377 Wireless Network Adapter ) e selezionare Aggiorna driver(Update driver) , come illustrato di seguito.

4. Quindi, fare clic su Cerca automaticamente i driver (Search automatically for drivers ) per scaricare e installare automaticamente il miglior driver disponibile.

5A. Ora, i driver verranno aggiornati e installati all'ultima versione, se non sono aggiornati. Riavvia il PC(Restart your PC) una volta terminato.
5B. Se sono già in una fase di aggiornamento, verrà visualizzato il messaggio I migliori driver per il tuo dispositivo sono già installati (The best drivers for your device are already installed ) . Fare clic sul pulsante Chiudi (Close ) per uscire dalla finestra.

Opzione II: ripristina gli aggiornamenti dei driver(Option II: Roll Back Driver Updates)
1. Vai su Device Manager > Network adapters come in precedenza.
2. Fare clic con il pulsante destro del mouse sul driver Wi-Fi(Wi-Fi driver) (ad es. Intel® Dual Band Wireless-AC 3168(Intel(R) Dual Band Wireless-AC 3168) ) e selezionare Proprietà(Properties) , come illustrato.

3. Passare alla scheda Driver (Driver tab ) e selezionare Roll back driver , come evidenziato.
Nota:(Note:) se l'opzione per ripristinare il driver(Roll Back Driver) è disattivata, significa che il computer non ha i file del driver preinstallati o che non è mai stato aggiornato.

4. Fornisci il motivo per cui stai tornando indietro? (Why are you rolling back?) nel rollback del pacchetto driver(Driver Package rollback) . Quindi, fare clic su Sì(Yes) , come illustrato di seguito.

5. Quindi, fare clic su OK per applicare questa modifica. Infine, riavvia il PC(restart your PC) .
Leggi anche:(Also Read:) 16 migliori estensioni per il blocco(Blocking Extension) degli annunci per Chrome
Metodo 10: aggiorna Microsoft Edge
(Method 10: Update Microsoft Edge
)
Se hai un browser obsoleto, le funzionalità migliorate di diverse pagine Web non saranno supportate. Simile a Windows o qualsiasi applicazione per correggere errori e bug nel browser, è necessario aggiornarlo all'ultima versione come indicato di seguito:
1. Come al solito, apri una scheda nel browser Edge e fai clic (Edge )sull'icona con tre punti(three-dotted icon) .

2. Ora, fai clic sull'opzione Guida e feedback(Help and feedback ) mostrata evidenziata.

3. Quindi, fare clic su Informazioni su Microsoft Edge(About Microsoft Edge ) come mostrato.

4A. Se Microsoft Edge è aggiornato all'ultima versione, prova la soluzione successiva.

4B. In caso contrario, fare clic sul pulsante Aggiorna(Update ) per aggiornare il browser.
Metodo 11: ripara Microsoft Edge
(Method 11: Repair Microsoft Edge
)
Se nessuno di questi metodi ti ha aiutato, puoi provare a riparare Microsoft Edge . In questo modo si risolveranno tutti i problemi rilevanti con il motore di ricerca(search engine) , gli aggiornamenti o altri problemi correlati che attivano l'errore di sicurezza INET_E(INET_E security) in Microsoft Edge .
1. Avvia la finestra di dialogo Esegui(Run) premendo contemporaneamente i Windows + R keys
2. Digitare appwiz.cpl e fare clic su OK.

3. Si aprirà l'utilità Programmi e funzionalità . (Programs and Features )Fare clic su Microsoft Edge e selezionare l' opzione Modifica(Change ) come illustrato nell'immagine seguente.

4. Ora, conferma la richiesta facendo clic su Ripara(Repair) .

5. Segui le istruzioni sullo schermo(on-screen instructions) e completa la riparazione di Microsoft Edge e riavvia il PC(restart your PC) .
6. Infine, vai su qualsiasi sito Web(website) di tua scelta per verificare se l'errore di sicurezza INET_E(INET_E Security error) su Edge è stato corretto.
Leggi anche:(Also Read:) 14 modi(Ways) per correggere l'errore del profilo di Chrome(Fix Chrome Profile Error)
Metodo 12: ripristina Microsoft Edge
(Method 12: Reset Microsoft Edge
)
Il ripristino del browser lo ripristinerà alle impostazioni predefinite e ci sono più possibilità per correggere l'errore discusso. Segui i passaggi indicati di seguito per ripristinare Microsoft Edge , quindi controlla se il problema di sicurezza di INET E(INET E security) è stato risolto.
Nota:(Note: ) esegui il backup di tutti i preferiti, le password salvate, i segnalibri e sincronizza il tuo account Google o Microsoft(google or Microsoft account) con la tua e-mail poiché il ripristino eliminerà tutti i file salvati.
1. Avvia il browser Microsoft Edge e vai a Impostazioni(Settings) .

2. Nel riquadro di sinistra, fare clic su Ripristina impostazioni(Reset settings ) come mostrato.

3. Ora, fai clic sull'opzione Ripristina le impostazioni sui valori predefiniti(Restore settings to their default values ) come mostrato.

4. Confermare la richiesta facendo clic su Reimposta(Reset ) come mostrato.

Consigliato:(Recommended:)
- Correggi ERR_EMPTY_RESPONSE(Fix ERR_EMPTY_RESPONSE) su Windows 10
- 28 migliori software di copia file(Best File Copy Software) per Windows
- Correggi la funzione(Feature) che stai cercando di utilizzare(Use) su una risorsa di rete(Network Resource) che non è disponibile
- Come risolvere Firefox(Fix Firefox) che non carica(Loading) le pagine
Ci auguriamo che questa guida sia stata utile e che tu possa risolvere il problema di sicurezza di INET_E in Microsoft Edge( INET_E security problem in Microsoft Edge) . Sentiti(Feel) libero di lasciare i tuoi suggerimenti e feedback su questo articolo nella sezione commenti(comment section) qui sotto. Insieme alla raccomandazione dell'argomento che vuoi che esploriamo in seguito.
Related posts
Fix Ca Non Connect saldamente a questo Page Error in Microsoft Edge
Correggi l'errore STATUS BREAKPOINT in Microsoft Edge
Fix Microsoft Edge non funziona in Windows 10
Fix Microsoft Edge Apre più finestre
Remove Fake Virus Warning da Microsoft Edge
Come esportare le tue password LastPass in un file CSV
Come abilitare Non tenere traccia in Chrome, Firefox, Edge e Opera
Risolto il problema con il microfono di Microsoft Teams che non funziona su Windows 10
Fix Microsoft Visual C++ 2015 Redistributable Setup Fails Error 0x80240017
Domande semplici: cos'è il filtro SmartScreen e come funziona?
Come impostare un server proxy in Chrome, Firefox, Edge e Opera
Esporta le password da Chrome, Firefox, Opera, Microsoft Edge e Internet Explorer
Fix Microsoft Compatibility Telemetry High Disk Usage in Windows 10
Fix Generic PnP Monitor Problem su Windows 10
Make InPrivate or Incognito shortcuts per Firefox, Chrome, Edge, Opera o Internet Explorer
Correggi l'errore di autorizzazione del file di Word in Windows 10
Correggi l'errore stdole32.tlb di Excel in Windows 10
Come chiarire i biscotti su Microsoft Edge
Fix Windows 10 Stuck a Preparing Security Options
Correggi l'errore di Microsoft Store 0x80073D12 in Windows 10
