Risolto il problema con la procedura guidata Kodi Ares che non funziona in Windows 10
Ares Wizard è un componente aggiuntivo popolare e più amato per l' app Kodi . Ares Wizard non funziona sulla tua app Kodi ? Se ti senti perplesso e stai cercando le risposte per risolvere i problemi con il tuo Kodi Ares Wizard preferito , leggi l'articolo fino alla fine. Come bonus, una sezione elenca la migliore alternativa ad Ares Wizard .

Come risolvere la procedura guidata di Kodi Ares che non funziona in Windows 10(How to Fix Kodi Ares Wizard Not Working in Windows 10)
Le possibili cause dei problemi nella procedura guidata di Kodi Ares(Kodi Ares Wizard) sono elencate di seguito in questa sezione. Pertanto, se si verifica un problema durante l'utilizzo di Ares Wizard , potrebbe essere dovuto a uno dei seguenti motivi.
- App Kodi obsoleta:(Outdated Kodi app: ) se l' app Kodi installata sul tuo PC è obsoleta o è una versione precedente, Ares Wizard potrebbe non funzionare sull'app Kodi .
- Connessione Internet instabile:(Unstable Internet Connection: ) è necessario disporre di una connessione Internet attiva e stabile durante lo streaming sull'app Kodi . Se la connessione Internet è fluttuante, potresti non essere in grado di utilizzare Ares Wizard .
- Accesso alla rete limitato:(Restricted network access: ) alcuni componenti aggiuntivi sulla tua app Kodi potrebbero essere limitati dai tuoi provider di servizi (Internet Service) Internet(Providers) . Ciò potrebbe aver disturbato il funzionamento di Ares Wizard sulla tua app Kodi .
- Procedura guidata Ares danneggiata:(Corrupt Ares Wizard:) se la procedura guidata Ares(Ares Wizard) che hai installato sulla tua app Kodi è danneggiata, potresti non essere in grado di utilizzare il repository. La procedura guidata(Wizard) potrebbe essere danneggiata se la versione del repository è vietata o obsoleta.
- App Kodi danneggiata:(Corrupt Kodi app: ) se l' app Kodi è danneggiata, potrebbe non supportare lo streaming dei componenti aggiuntivi. L'app potrebbe essersi danneggiata durante il processo di installazione oa causa di componenti aggiuntivi o repository di terze parti non autorizzati.
Ares Wizard una volta è stato rimosso per problemi legali. Ma era temporaneo. Ares Wizard è ora tornato con le sue incredibili funzionalità. Funziona bene su tutti i dispositivi supportati da Kodi. Se stai riscontrando problemi con Ares Wizard , segui i metodi seguenti per risolverli.
Passaggi di base per la risoluzione dei problemi(Basic Troubleshooting Steps)
Prova a utilizzare i metodi di risoluzione dei problemi di base per risolvere il problema sul tuo PC. Se ci sono alcuni problemi nell'utilizzo di Ares Wizard , devono essere risolti durante l'implementazione di questi metodi.
1. Verifica dello stato del server:(1. Check Server Status: ) a volte, il server per i componenti aggiuntivi di Ares Wizard potrebbe essere inattivo per problemi di manutenzione. Se il server è inattivo, potresti non essere in grado di eseguire lo streaming su nessuno dei componenti aggiuntivi. Puoi controllare online utilizzando qualsiasi sito, come Is It Down Right Now . Se il problema riguarda il server, potrebbe essere necessario attendere un po' di tempo.
2: Utilizzare una VPN (rete privata virtuale):(2: Use a VPN (Virtual Private Network): ) come indicato come causa del problema, Ares Wizard potrebbe non funzionare se il tuo ISP lo blocca. Puoi provare a installare uno qualsiasi dei servizi VPN sul tuo PC. Verifica se puoi eseguire lo streaming sull'app Kodi con la tua VPN . Questo ti aiuterebbe anche a bypassare i problemi di copyright e lo streaming illegale. Leggi la nostra guida su come impostare una VPN su Windows 10(how to set a VPN on Windows 10) .
Metodo 1: aggiorna Kodi(Method 1: Update Kodi)
Ares Wizard potrebbe non funzionare nella versione precedente dell'app Kodi . L' aggiornamento di Kodi potrebbe anche aiutare a risolvere eventuali problemi con Ares Wizard . Segui i passaggi seguenti.
1. Premi il tasto Windows,(Windows key,) digita Kodi e fai clic su Apri(Open) .

2. Nella home page, fare clic su Componenti aggiuntivi(Add-ons) .

3. Fare clic sull'icona della casella aperta(open box icon) in alto.

4. Posiziona il cursore sul lato sinistro dello schermo. Viene visualizzato un menu .
5. Fare clic sull'opzione Verifica aggiornamenti(Check for updates) .

Metodo 2: Cancella cache in Ares Wizard Add On(Method 2: Clear Cache in Ares Wizard Add On)
I file di cache(Cache) ti aiutano a recuperare le informazioni sull'utilizzo di un particolare canale sui componenti aggiuntivi. Tuttavia, potrebbero rallentare lo streaming. Puoi cancellare i file della cache usando il metodo descritto qui.
1. Apri l' app Kodi(Kodi app) come fatto in precedenza.
2. Fare clic su Componenti aggiuntivi(Add-ons) nel riquadro di sinistra.

3. Fare clic sull'opzione I miei componenti aggiuntivi(My add-ons) nell'elenco.

4. Selezionare(Select) uno dei componenti aggiuntivi nel repository di Ares Wizard . Ad esempio, Esodo(Exodus)
5. Selezionare l'opzione Strumenti(Tools) nella finestra successiva.
6. Selezionare l'opzione EXODUS: svuota la cache(EXODUS: Clear cache) e fare clic sul pulsante OK nella finestra di conferma.
Nota:(Note:) questo metodo ripristinerà le tue preferenze per il componente aggiuntivo all'impostazione predefinita.
7. Infine, riavvia l'app Kodi(restart the Kodi app) sul tuo PC.
Leggi anche: (Also Read:) Come installare Kodi su Smart TV(How to Install Kodi on Smart TV)
Metodo 3: elimina il file di registro di Kodi(Method 3: Delete Kodi Log File)
Il file di registro di Kodi è un documento di testo che elenca tutte le operazioni eseguite dall'app Kodi in background. (Kodi)Contiene le informazioni sui componenti aggiuntivi e sui repository dell'app Kodi . Puoi eliminare questo file e avviare nuovamente l' app Kodi per risolvere il problema di Kodi Ares Wizard non funzionante.
1. Premere contemporaneamente i Windows + R keys per aprire la finestra di dialogo Esegui .(Run )
2. Digitare il termine %appdata% e fare clic sul pulsante OK per aprire la cartella AppData .

3. Fare doppio clic sulla cartella Kodi .

4. Elimina i file di registro di Kodi o i documenti di testo nella cartella.

Metodo 4: disabilitare gli aggiornamenti automatici per il componente aggiuntivo(Method 4: Disable Automatic Updates for Add On)
Gli aggiornamenti automatici ti consentono di installare gli aggiornamenti per i componenti aggiuntivi sulla tua app Kodi senza che ti venga richiesto. (Kodi)Anche se questo potrebbe essere utile, se ci sono molti componenti aggiuntivi sulla tua app Kodi , potresti dover disattivare questa impostazione. Segui i passaggi seguenti.
1. Apri l' app Kodi(Kodi app) sul tuo dispositivo come fatto in precedenza.
2. Fare clic sul pulsante Sistema(System) indicato dall'icona a forma di ingranaggio(gear icon) .

3. Fare clic sull'opzione Sistema(System) nella sezione Impostazioni della finestra.(Settings)

4. Fare clic sull'icona a forma di ingranaggio(gear icon) in basso a sinistra della finestra finché non cambia l' impostazione Esperto(Expert) .

5. Fare clic sulla scheda Componenti aggiuntivi(Add-ons) nel riquadro di sinistra e fare clic sull'opzione Aggiornamenti .(Updates)

6. Nella finestra Aggiornamenti , selezionare l'opzione (Updates)Notifica, ma non installare gli aggiornamenti(Notify, but don’t install updates) per disabilitare gli aggiornamenti automatici.

Leggi anche: (Also Read:) Come aggiungere preferiti in Kodi(How to Add Favorites in Kodi)
Metodo 5: Reinstallare l'aggiunta guidata Ares(Method 5: Reinstall Ares Wizard Add On)
Se il tuo Ares Wizard è danneggiato, potresti prendere in considerazione la possibilità di reinstallare Ares Wizard . Per fare ciò, devi disinstallare Ares Wizard sulla tua app Kodi e quindi provare a reinstallare Ares Wizard .
1. Avvia l' app Kodi(Kodi app) sul tuo dispositivo come fatto in precedenza.
2. Fare clic su Componenti aggiuntivi(Add-ons) .

3. Quindi, fai clic su I miei componenti aggiuntivi(My add-ons) nella finestra successiva.

4. Selezionare l'opzione Tutto(All) nell'elenco.

5. Scorri e fai clic sui componenti aggiuntivi di Ares Wizard .
6. Fare clic sul pulsante Disinstalla(Uninstall) per disinstallare il componente aggiuntivo Ares Wizard .

7. Ora reinstalla la procedura guidata di Ares(Ares Wizard) utilizzando il collegamento fornito qui come file zip.
Nota:(Note:) in caso di problemi con l'installazione del componente aggiuntivo, leggi la nostra guida su come installare componenti aggiuntivi di terze parti .
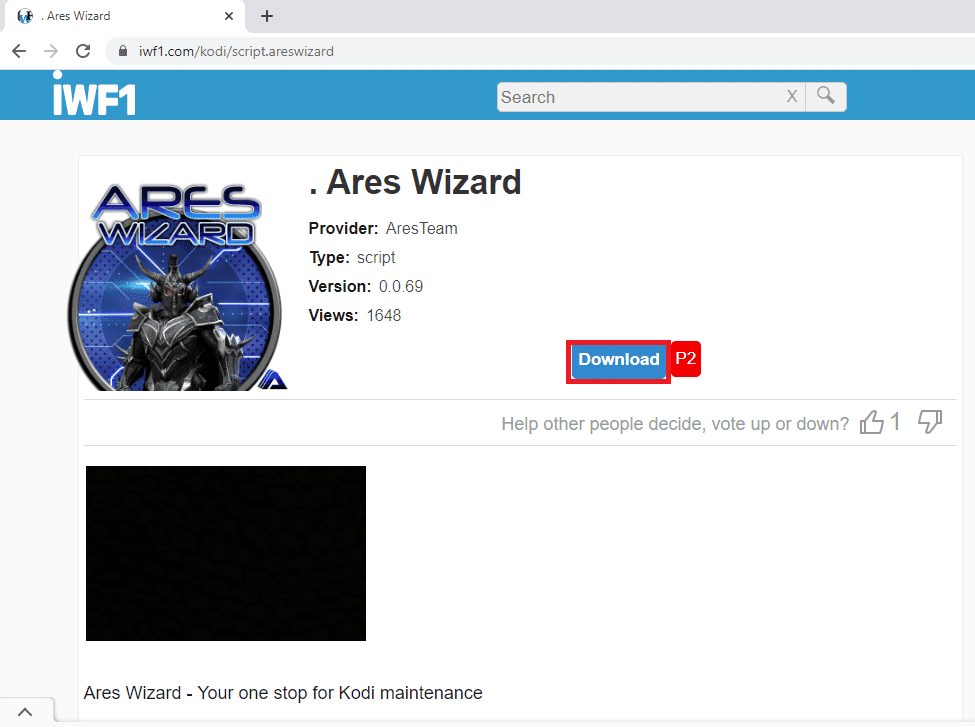
Leggi anche: (Also Read:) Come giocare ai giochi Steam di Kodi(How to Play Steam Games from Kodi)
Metodo 6: reinstalla l'app Kodi(Method 6: Reinstall Kodi App)
Se la tua app Kodi è obsoleta o danneggiata, devi disinstallare l' app Kodi e quindi reinstallarla sul tuo PC. Segui i passaggi come ultima risorsa per reinstallare l' app Kodi per correggere Kodi Ares Wizard che non funziona.
1. Premi contemporaneamente i Windows + I keys per aprire l' app Impostazioni .(Settings )
2. Fare clic sull'opzione App(Apps ) nel menu visualizzato.

3. Scorri verso il basso e fai clic sull'app Kodi(Kodi app) .
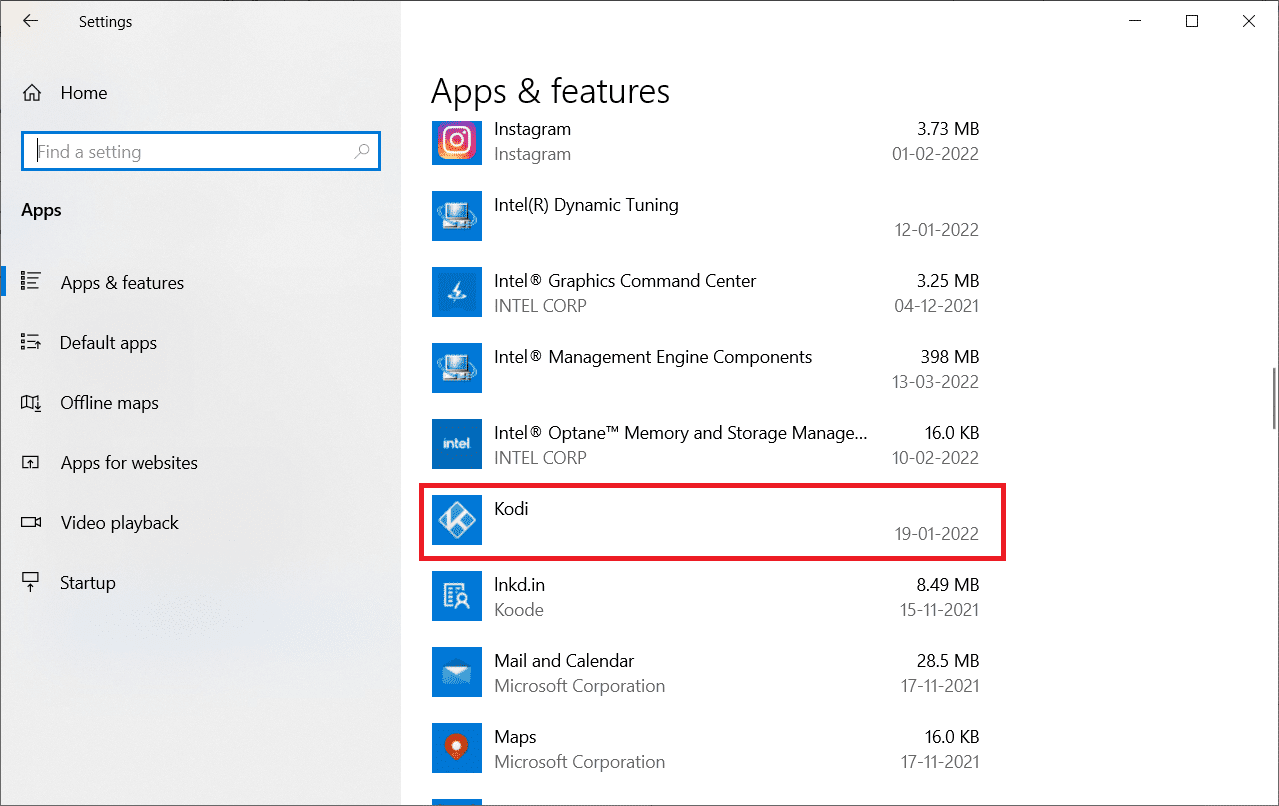
4. Ora, fai clic sull'opzione Disinstalla .(Uninstall)

5. Quindi, fai clic su Disinstalla(Uninstall) nel pop-up.

6. Fare clic su Sì(Yes) nella richiesta di controllo dell'account utente(User Account Control) .
7. Fai clic su Avanti(Next) nella finestra di disinstallazione di Kodi .(Kodi Uninstall)

8. Ancora una volta, fare clic su Avanti(Next) nella seguente finestra di disinstallazione.

9. Ora, fai clic sull'opzione Disinstalla(Uninstall) per confermare il processo di disinstallazione.

10. Fare clic su Fine(Finish) per completare il processo.

11. Digita %appdata% nella barra di ricerca di Windows(Windows search bar) per aprire la cartella Roaming .

12. Fai clic con il pulsante destro del mouse su Kodi e seleziona Elimina(Delete) .

13. Di nuovo, digita %localappdata% nella barra di ricerca di Windows(Windows search bar) per aprire la cartella Local .

14. Fai clic con il pulsante destro del mouse su Kodi e seleziona Elimina(Delete) .
15. Infine, riavvia il PC(reboot the PC) dopo aver rimosso completamente Kodi.
16. Ora vai alla pagina di download di Kodi(Kodi download page) e fai clic sul pulsante Installer (64BIT) come illustrato.

17. Fare clic sul file di installazione scaricato(downloaded installer file) nella parte inferiore della finestra.
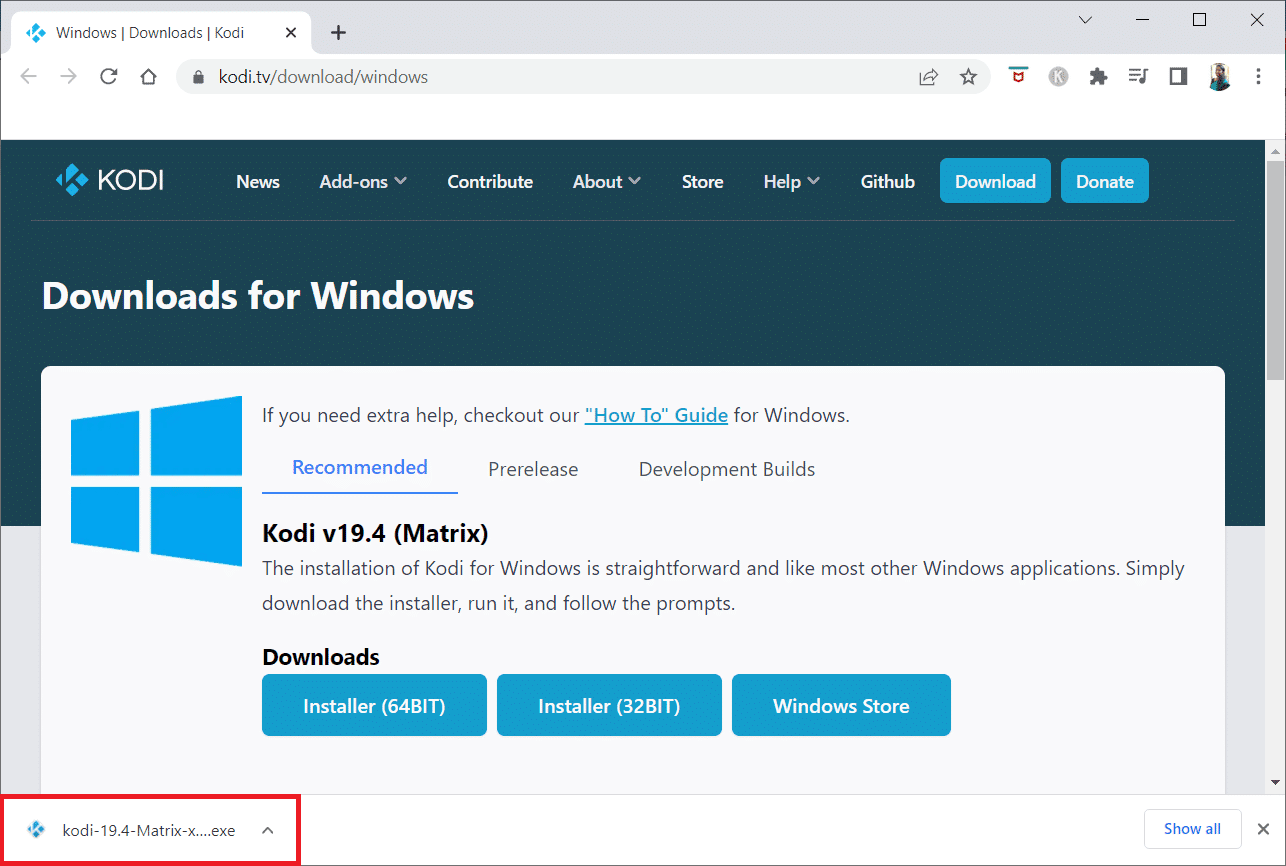
18. Quindi, fare clic su Sì(Yes) nella richiesta di controllo dell'account utente(User Account Control ) .
19. Quindi, fare clic sull'opzione Avanti(Next) nella procedura guidata di installazione.

20. Fare clic sul pulsante Accetto per accettare il (I Agree)contratto di licenza(License Agreement) .
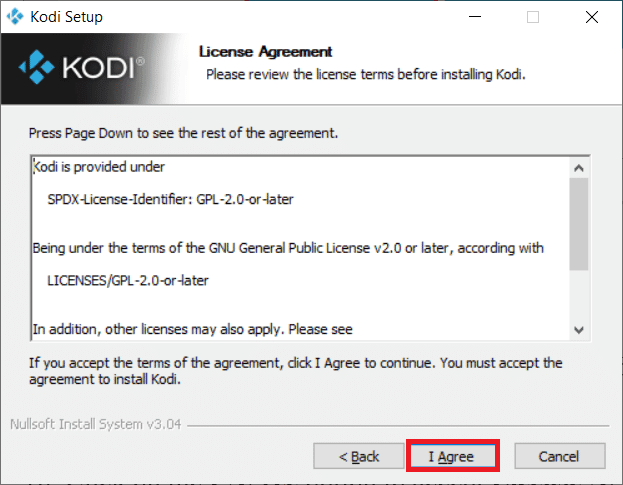
21. Fare clic su Avanti(Next) nella finestra seguente.

22. Sfogliare la cartella Destinazione(Destination folder) e fare clic su Avanti(Next) .

23. Ora, fai clic su Installa(Install) per avviare il processo di installazione.

24. Fare clic sull'opzione Fine(Finish) per completare il processo di installazione.

Leggi anche: (Also Read: )Come guardare la NFL su Kodi(How to Watch NFL on Kodi)
Metodo 7: prova le alternative alla procedura guidata di Ares(Method 7: Try Alternatives to Ares Wizard)
Se il problema con la procedura guidata di Kodi Ares(Kodi Ares Wizard) non viene risolto nonostante abbia provato tutti i metodi, puoi provare a utilizzare le alternative disponibili per la procedura guidata di Ares(Ares Wizard) sulla tua app Kodi . Le 5 migliori alternative per Ares Wizard sono elencate in questa sezione.
1. SuperRepo

SuperRepo è il più grande repository disponibile per l' app Kodi . Ha numerosi componenti aggiuntivi ed è simile ad Ares Wizard . Il contenuto di questo repository include film, programmi TV(movies, TV shows) e serie(series) . Puoi anche guardare i contenuti su YouTube direttamente nell'app Kodi.
2. Kodinerds.net

Il repository adatto agli amanti della musica è kodinerds.net . È dotato di diversi componenti aggiuntivi musicali e ti dà accesso ai brani su SoundCloud. Puoi anche guardare gli sport di DAZN e i video di DailyMotion(watch sports from DAZN and videos from DailyMotion) .
3. Noob e nerd(3. Noobs and Nerds)

The Noobs and Nerds è un repository all-in-one e ha contenuti per tutte le categorie. Puoi guardare vari film, programmi TV, sport, musica(movies, TV shows, sports, music) e molto altro. Questo repository è un'alternativa perfetta per Kodi Ares Wizard .
4. Looking Glass Repo

Looking Glass Repo è un componente aggiuntivo preferito dalle persone che amano le varietà . Sono disponibili componenti aggiuntivi per documentari, video fai-da-te e una raccolta di video per il miglioramento della casa(add-ons for documentaries, DIY videos, and a collection of home improvement videos) . Alcuni componenti aggiuntivi trasmettono vecchi film in streaming e possono essere adatti a gruppi di età più avanzata. Un altro vantaggio è che questo repository è l'alternativa ufficiale per Ares Wizard .
Leggi anche: (Also Read:) Come guardare i giochi NBA di Kodi(How to Watch Kodi NBA Games)
5. Repo Cazwall(5. Cazwall Repo)

Cazwall Repo , comunemente chiamato semplicemente Caz , è la migliore alternativa per Ares Wizard . Contiene diversi componenti aggiuntivi che hanno funzioni simili ai componenti aggiuntivi di Ares Wizard .
Consigliato:(Recommended:)
- Correggi l'errore dei file scaricati mancanti su Steam(Fix Missing Downloaded Files Error on Steam)
- Come guardare film spagnoli su Kodi(How to Watch Spanish Movies on Kodi)
- Correggi i sottotitoli VLC che non funzionano in Windows 10(Fix VLC Subtitles Not Working in Windows 10)
- Le 10 migliori alternative per Kodi Fusion Repository(Top 10 Alternatives for Kodi Fusion Repository)
Ci auguriamo che questo articolo sia stato utile e che tu sia stato in grado di risolvere il problema con Kodi Ares Wizard non funzionante. Puoi anche provare a installare un'alternativa ad Ares Wizard descritta nell'articolo. Scrivici(Please) i tuoi suggerimenti o domande nella sezione commenti di questo articolo. Inoltre, facci sapere cosa vuoi imparare dopo.
Related posts
Correggi Steam è lento in Windows 10
Risolto il problema con Teamviewer che non si connetteva in Windows 10
Come aggiungere IMDB su Kodi in Windows 10
Correggi l'errore dell'ID riunione non valido di Zoom in Windows 10
Fix Impossibile creare la Java Virtual Machine in Windows 10
Fix Generic PnP Monitor Problem su Windows 10
Fix High CPU and Disk usage problem di Windows 10
Fix Device Non Migrated Error su Windows 10
Fix VCRUNTIME140.dll è mancante da Windows 10
Risolvi Steam bloccato durante la preparazione per l'avvio in Windows 10
Fix CD/DVD drive non rilevato dopo l'aggiornamento a Windows 10
Fix Keyboard Non digitando il problema Windows 10
Fix Alt+Tab non funziona in Windows 10
Risolvi i privilegi dei file mancanti di Steam in Windows 10
Fix Rotation Lock Gredding in Windows 10
Fix Integrated Webcam non funziona su Windows 10
Fix Function Tasti non funzionanti a Windows 10
Fix 5GHz WiFi non si presenta in Windows 10
Fix Media Disconnected Error su Windows 10
Come Fix BOOTMGR manca in Windows 10
