Risolto il problema con il lettore di schede Realtek di Windows 10 non funzionante

Il software Realtek Card Reader(Realtek Card Reader Software) è una raccolta di driver in cui il driver della scheda(card driver) consentirà al sistema di comunicare con i dispositivi. Il driver Realtek Card Reader(Realtek Card Reader driver) è un popolare software per accedere al lettore di schede(card reader) . Questo pacchetto di driver(driver package) è essenzialmente necessario per il corretto funzionamento del lettore di schede(card reader) , che consente al sistema di comunicare con altri dispositivi esterni. Tuttavia, a volte potresti riscontrare problemi come il lettore di schede PCIE Realtek(Realtek PCIE Card Reader) che non funziona sul tuo PC. Quindi, se anche tu stai affrontando questo problema, non preoccuparti. Questa guida ti aiuterà a risolvere i problemi del tuo lettore di schede Realtek con(Realtek card) Windows 10. Quindi, continua a leggere!

Come risolvere (How to Fix )il problema con il lettore di schede Realtek di (Realtek Card Reader Not Working Issue )Windows 10 non funzionante(Windows 10 )
Ho bisogno del software per lettore di schede Realtek?(Do I Need Realtek Card Reader Software?)
Se si desidera utilizzare un dispositivo USB(USB device) o una scheda dati esterna, è necessario il software del lettore(reader software) di schede per utilizzarlo. In altre parole, senza software, potresti non essere in grado di trasferire alcun dato dal supporto esterno al tuo sistema. Questo di solito viene fatto con l'aiuto di Realtek Card Reader .
Metodo 1: risoluzione dei problemi di base(Method 1: Basic Troubleshooting)
Passaggio 1: prova diverse porte e dispositivi USB(Step 1: Try Different USB Ports & Devices)
Questo problema può verificarsi a causa di un guasto nella scheda (SD card)SD(SD card) , nel lettore di schede SD, nella porta(USB port) USB e nel cavo USB(USB cable) . Quindi dovresti esaminare tutto l'hardware prima di provare altre soluzioni.
1. Se il problema è causato dall'alimentatore(power supply) , prova (try) a reinserire il dispositivo USB dopo aver scollegato il laptop(re-inserting the USB device after unplugging the laptop) dall'alimentatore.
2. Collegare un altro dispositivo USB(Connect another USB device) con la stessa porta USB(USB port) per determinare se c'è un problema con la porta USB(USB port) .
3. Collegare il dispositivo USB a una (Plug the USB device into a) porta diversa(different port) per escludere problemi con le porte USB .

4. Se si utilizza un cavo USB(USB cable) , provare a verificare la presenza di cavi difettosi o danneggiati. Sostituire il cavo USB(USB cable) , se danneggiato.
Passaggio 2: riavvia il PC(Step 2: Restart PC)
Si consiglia di riavviare il sistema poiché spesso fa miracoli.
1. Passare al menu Windows Power User(Power User menu) premendo contemporaneamente Win + X keys
2. Selezionare Spegni o disconnetti(Shut down or sign out) > Riavvia(Restart) , come illustrato di seguito.
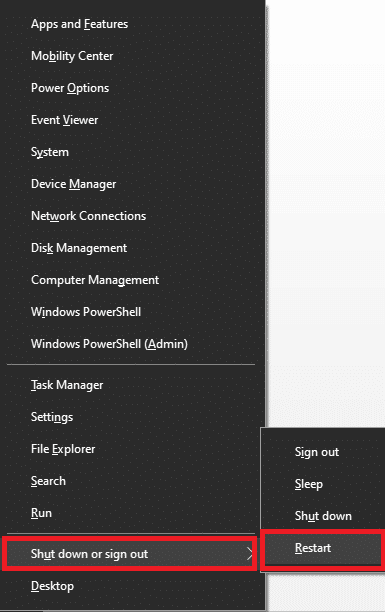
Metodo 2: eseguire lo strumento di risoluzione dei problemi di hardware e dispositivi(Method 2: Run Hardware and Devices Troubleshooter)
Potrebbero esserci problemi con i dispositivi e l'hardware associato che causano il mancato funzionamento del lettore di schede Realtek nel PC (Realtek card)Windows 10 . Questo problema può essere risolto eseguendo lo strumento di risoluzione dei problemi hardware e dispositivi di Windows(Windows Hardware and Devices Troubleshooter) integrato , come segue:
1. Premere contemporaneamente i tasti (keys)Windows + R per avviare la finestra di dialogo Esegui(Run Dialog Box) .
2. Digitare msdt.exe -id DeviceDiagnostic e fare clic su OK , come mostrato.

3. Fare clic su Avanti (Next ) nella finestra Risoluzione dei problemi relativi a hardware e dispositivi .(Hardware and Devices troubleshooter)

4A. Attendi che rilevi i problemi, quindi fai clic su (Click) Applica questa correzione(Apply this fix) , se presente.

Quindi, riavvia(Restart) il PC.
4B. Tuttavia, se la risoluzione dei problemi non riesce a identificare il problema(Troubleshooting couldn’t identify the problem) , viene visualizzata la schermata seguente . In questo caso, puoi provare le restanti correzioni elencate in questo articolo.

Leggi anche: (Also Read:) Fix USB Composite Device non può funzionare correttamente con USB 3.0
Method 3: Update/ Rollback Realtek Card Reader Driver
Aggiorna i driver all'ultima versione o ripristina i driver alla versione precedente per risolvere il problema del lettore di schede PCIE Realtek(Realtek PCIE Card Reader) che non funziona.
Metodo 3A: Aggiorna driver(Method 3A: Update Driver)
1. Fare clic sul menu di ricerca di Windows(Windows Search Menu) e digitare Gestione dispositivi. (device manager.)Fare clic su Apri(Open ) per avviarlo.

2. Fare doppio clic su Dispositivi con tecnologia Memory(Memory technology devices) per espanderlo.
3. Ora, fare clic con il pulsante destro del mouse sul driver Realtek PCIE CardReader e fare clic su Aggiorna driver(Update driver) .
Nota:(Note:) il nome del driver(driver name) dipende dalla versione di Windows(Windows version) installata sul PC.
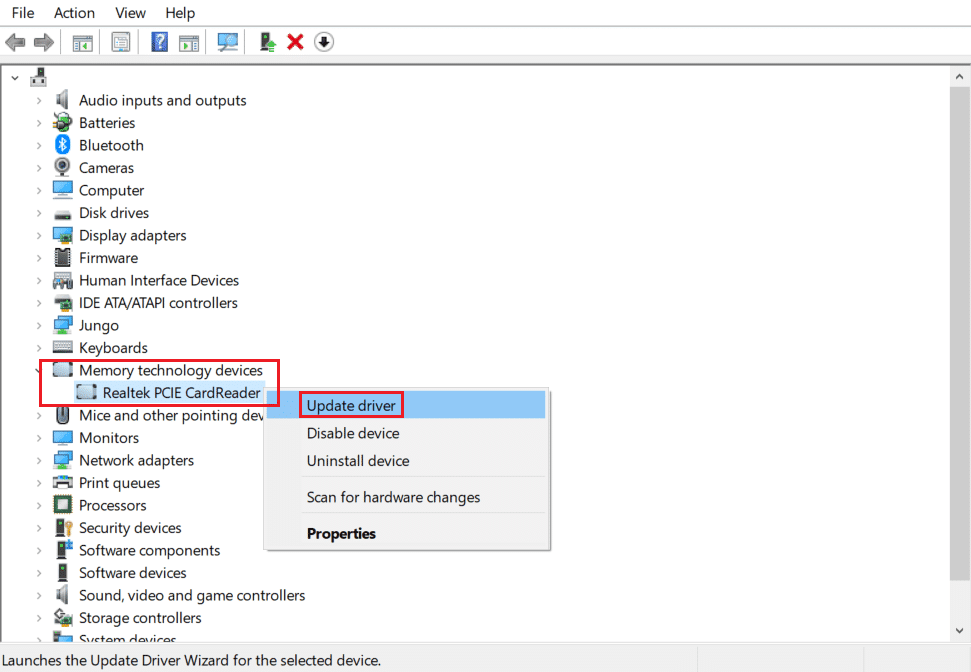
4. Quindi, fare clic su Cerca automaticamente le(Search automatically for drivers) opzioni dei driver per installare il driver automaticamente.

5. Fare clic su Chiudi(Close) per uscire dalla finestra e riavviare il computer.
Metodo 3B: rollback del driver(Method 3B: Roll Back Driver)
1. Passare a Device Manager > Memory technology devices come in precedenza.
2. Fare clic con il pulsante destro del mouse sul driver Realtek PCIE CardReader e fare clic su Proprietà(Properties) , come mostrato.

3. Passare alla scheda Driver(Driver tab) e selezionare Roll back driver , come mostrato in evidenza.
4. Fare clic su Sì(Yes) nella richiesta di conferma(confirmation prompt) , quindi fare clic su OK per applicare questa modifica.
5. Quindi, riavvia(restart) il PC per rendere effettivo il rollback.
Nota:(Note:) se l'opzione per ripristinare il driver(Roll Back Driver) è disattivata(greyed out) nel sistema, significa che il driver non è aggiornato.

Metodo 4: aggiorna il sistema operativo Windows
(Method 4: Update Windows OS
)
Se non hai ottenuto alcuna correzione con i metodi sopra menzionati, il sistema potrebbe essere pieno di bug. Microsoft rilascia periodicamente aggiornamenti per risolverli. Pertanto, l'aggiornamento del sistema operativo Windows(Windows OS) aiuterebbe a risolvere il problema del lettore di schede Realtek(Realtek Card Reader) che non funziona.
1. Premi contemporaneamente i tasti (keys)Windows + I per aprire Impostazioni(Settings) .
2. Ora, seleziona Aggiornamento e sicurezza(Update & Security) .

3. Fare clic sul pulsante Verifica aggiornamenti(Check for updates) come mostrato in evidenza.

4A. Se sono disponibili nuovi aggiornamenti, scaricali e (download &) installali(install) .

4B. Se non ci sono aggiornamenti disponibili, apparirà il messaggio Sei aggiornato .(You’re up to date)

Leggi anche:(Also Read:) Come aggiornare i driver Realtek HD Audio(Realtek HD Audio Drivers) in Windows 10
Metodo 5: disabilitare l'opzione di risparmio energetico(Method 5: Disable Power Saving Option)
Spesso, la modalità di risparmio energetico(Power Saving mode) abilitata tramite le opzioni di alimentazione disconnette continuamente i dispositivi collegati al computer. In tal modo(Thereby) , il lettore di schede PCIE Realtek(Realtek PCIE Card Reader) non funziona su desktop/laptop Windows 10 .
1. Vai a Device Manager > Memory technology devices come indicato nel Metodo 3A(Method 3A) .
2. Fare clic con il pulsante destro del mouse sul driver Realtek PCIE CardReader e fare clic su Proprietà(Properties) , come mostrato.

3. Passare alla scheda Risparmio energia(Power Management ) e deselezionare la casella Consenti al computer di spegnere questo dispositivo per risparmiare energia.(Allow the computer to turn off this device to save power.)

4. Infine, fare clic su OK per salvare le modifiche e riavviare(restart ) il sistema.
Metodo 6: disabilitare la sospensione selettiva USB automatica(Method 6: Disable Automatic USB Selective Suspend)
Funzione di sospensione USB(USB Suspend feature) , se abilitata, il driver dell'hub USB(USB hub) può sospendere qualsiasi singola porta senza influire sulla funzione di altre porte. Questa funzione potrebbe aiutarti con i computer portatili. Tuttavia, a volte potresti riscontrare problemi con il lettore di schede PCIE Realtek(Realtek PCIE Card Reader) che non funziona quando il tuo sistema è inattivo. Pertanto, disabilitarlo potrebbe aiutare.
1. Digita Pannello(Control) di controllo nella barra di ricerca di Windows(Windows search bar) e fai clic su Apri (Panel).(Open.)

2. Selezionare View by > Large icons , quindi fare clic su Opzioni risparmio energia(Power Options) , come mostrato.

3. Qui, fai clic su Modifica le impostazioni(Change plan settings) del piano nella sezione Piano selezionato(Selected plan) .

4. Nella finestra Modifica impostazioni piano (Edit Plan Settings ) , fare clic sul collegamento Modifica impostazioni di alimentazione avanzate(Change advanced power settings ) mostrato evidenziato.

5. Ora, fai doppio clic su Impostazioni USB (USB settings ) per espanderlo.

6. Ancora una volta, fare doppio clic sull'impostazione di sospensione selettiva USB(USB selective suspend setting) per espanderla, come mostrato.

7. Qui, fare clic su A batteria (On battery ) e modificare l'impostazione su Disabilitato (Disabled ) dall'elenco a discesa, come illustrato di seguito.

8. Modificare l'impostazione su Disabilitato(Disabled ) anche per Collegato( Plugged in) .

9. Infine, fare clic su Applica (Apply) > OK per salvare queste modifiche.
10. Riavvia il PC(Restart your PC) e controlla se il problema è stato risolto.
Consigliato:(Recommended:)
- Che cos'è il lettore di schede Realtek?
- Come forzare l'eliminazione del file(Force Delete File) in Windows 10
- Il suono di correzione continua(Fix Sound Keeps) a interrompersi in Windows 10
- Risolto il problema con il laptop HP(Fix HP Laptop) che non si connetteva al Wi-Fi
Ci auguriamo che questo ti abbia aiutato a risolvere il problema del (fix) lettore di schede PCIE Realtek che non funziona(Realtek PCIE Card Reader not working) su Windows 10 . Lascia le tue domande/suggerimenti nella sezione commenti qui sotto.
Related posts
Che cos'è il lettore di schede Realtek?
Come Fix Application Error 0xc0000005
Come Fix Application Error 0xc000007b
Fix SD Card Non Detected in Windows 10
5 Ways a Fix SD Card non presentandosi o di lavoro
Risolvi i problemi di mirroring dello schermo Amazon Firestick
Correggi Steam è lento in Windows 10
Come risolvere Kodi continua a bloccarsi all'avvio
Correggi l'errore dei file scaricati mancanti su Steam
Fix SD Card non riconosciuto dal PC
Correggi l'errore Yahoo Mail 0x8019019a
Fix Discord continua a bloccarsi
Risolto il problema con ROG Gaming Center non funzionante
Fix Graphics Card non rilevato su Windows 10
Risolto il problema con Teamviewer che non si connetteva in Windows 10
Correggi l'errore dell'ID riunione non valido di Zoom in Windows 10
Fix Realtek High Definition Audio Driver Issue
Risolto il problema con il programma di installazione automatico di Microsoft che ha smesso di funzionare
Come risolvere il ritardo di condivisione dello schermo Discordia
Correggi l'errore JavaScript Discord all'avvio
