Rimuovere definitivamente la filigrana di attivazione di Windows 10

Noterai una filigrana Attiva Windows 10(Activate Windows 10) nell'angolo in basso a destra dello schermo del desktop(desktop screen) se stai utilizzando una versione di prova(trial version) di Windows 10 o una copia la cui licenza è scaduta. Si intrometterà anche tra il lavoro che stai facendo e quindi è molto irritante. Sebbene sia una piccola cosa, si consiglia di rimuoverlo. Ma prima di farlo, dovresti sapere perché appare questa filigrana e qual è questa attivazione di Windows(Windows activation) ?

Che cos'è l'attivazione di Windows?(What is Windows Activation?)
Windows 10 può essere installato su qualsiasi PC o laptop(PC or laptop) e la sua versione può essere aggiornata a una versione più recente ma questo non attiva il sistema operativo(operating system) . Il sistema operativo(operating system) viene aggiornato solo quando viene verificato che stai utilizzando un Windows originale . Quindi, se vuoi attivare il tuo Windows 10 , puoi:
- Utilizza un codice Product Key che riceverai se hai acquistato la licenza di Windows 10 da (Windows 10)Microsoft o da un rivenditore o se hai acquistato un PC o un desktop con (PC or desktop)Windows 10 integrato .
- Oppure usa una chiave di licenza digitale di(digital license key) cui avrai bisogno se hai aggiornato Windows 10 da versioni precedenti come Windows 7 o Windows 8.1. In tal caso non sarà necessario un codice Product Key .
Se non hai attivato Windows 10 e non disponi di un codice Product Key o di una licenza digitale(product key or a digital license) , non puoi attivare Windows 10 . E quindi, non è possibile rimuovere la filigrana Attiva Windows 10(Activate Windows 10) dal desktop.
Tuttavia, se disponi di un codice Product Key(product key) , puoi rimuovere direttamente tale filigrana inserendo semplicemente un codice Product Key valido a 25 cifre .
Rimuovere(Remove) definitivamente la filigrana di (Watermark)attivazione di Windows 10(Activate Windows 10)
Per attivare Windows utilizzando il codice Product Key(product key) , attenersi alla seguente procedura:
1. Cerca Impostazioni( Settings) nella ricerca di Windows(Windows Search) , quindi fai clic sul risultato della ricerca(search result) in alto .

2. Fare clic sulle opzioni di aggiornamento e sicurezza(Update & Security ) .

3. Scegli l' opzione Attivazione(Activation) dal menu nel pannello di sinistra.
4. Fare clic sulle opzioni Modifica codice prodotto(Change product key ) .

5. Immettere un codice Product Key di 25 cifre(25-digit product key) valido .

6. Fare clic sul pulsante Avanti(Next ) .
Dopo aver completato i passaggi precedenti, se hai inserito un codice Product Key valido , Windows 10 dovrebbe attivarsi e la filigrana dovrebbe scomparire.(Windows 10 should get activated and the watermark should disappear.)
Se non si dispone di un codice Product Key o di una licenza digitale, esistono altri metodi per rimuovere la filigrana in modo permanente. Alcuni di questi metodi sono stati discussi di seguito.
Leggi anche:(Also Read:) 3 modi(Ways) per verificare se Windows 10 è attivato
Metodo 1: rimozione della filigrana Attiva Windows 10 utilizzando un file batch(Method 1: Removing the Activate Windows 10 watermark using a Batch file )
È possibile rimuovere la filigrana Attiva Windows 10(Activate Windows 10) creando un file batch personalizzato(custom batch file) o il file .bat utilizzando il Blocco note.
Per creare un file batch o il file .bat , attenersi alla seguente procedura:
1. Aprire il Blocco note.(Notepad.)

2. Digitare i seguenti comandi nel nuovo file Blocco note(Notepad file) .
@echo off Taskkill /F /IM explorer.exe explorer.exe exit

3. Fare clic sull'opzione File disponibile nell'angolo in alto a sinistra(left corner) e scegliere Salva A.(Save A.) dal menu per salvare il file batch(batch file) sopra .

4. Scegli una posizione in cui salvare il file.
5. In Nome file(File name) , immettere Remove_watermark.bat e dal menu a discesa accanto al campo Tipo(Save As Type) file , scegliere l' opzione Tutti i file .(All files)
Nota:(Note:) l'estensione “.bat” è molto importante.
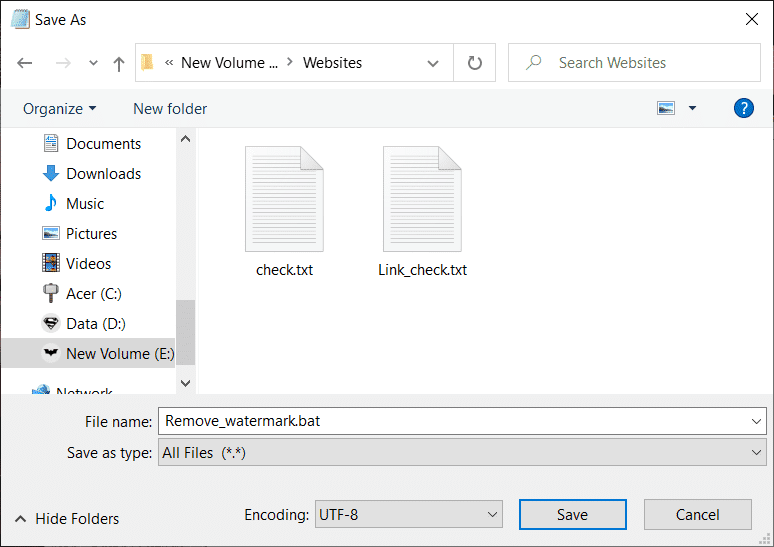
6. Fare clic sul pulsante Salva(Save) per salvare il file batch.
7. Ora, visita la cartella in cui hai salvato il file batch,(batch file) quindi fai clic con il pulsante destro del mouse sul file batch(batch file) e scegli l' opzione Esegui come amministratore(Run as administrator) dal menu.
8. Il file batch(batch file) inizierà a essere eseguito. Una finestra di comando(command window) si aprirà per un momento e poi si chiuderà all'istante.
9. Al termine dell'esecuzione del file batch(batch file execution) , riavviare il computer.
Dopo il riavvio del computer, la filigrana che dice Attiva Windows 10 verrà rimossa completamente.(Activate Windows 10 will be removed completely.)
Metodo 2: rimozione della filigrana Attiva Windows 10 utilizzando il registro(Method 2: Removing the Activate Windows 10 watermark using the Registry)
Puoi anche rimuovere la filigrana Attiva Windows 10(Activate Windows 10) dal tuo computer modificando il registro di Windows(Windows registry) . Questo metodo è riservato agli utenti avanzati. La modifica di qualsiasi cosa nel registro può causare alcuni seri problemi se non sai cosa stai facendo.
Tuttavia, per utilizzare il metodo del Registro(registry method) di sistema, attenersi alla seguente procedura:
1. Apri la finestra di dialogo (dialog box)Esegui(Run ) dalla barra di ricerca(search bar) o premendo il tasto di scelta rapida Windows + R
2. Ora digita regedit e premi Invio(Enter) per aprire l' editor del registro(Registry Editor) .

3. Fare clic sul pulsante Sì(Yes) quando viene richiesta la conferma.
4. Passare al percorso seguente:
Computer\HKEY_CURRENT_USER\Control Panel\Desktop

5. Sul lato destro, scorri verso il basso e raggiungi l' opzione PaintDesktopVersion .

6. Fare doppio clic sull'opzione PaintDesktopVersion(Double click on the PaintDesktopVersion option) e nel campo Dati valore(Value data) , modificare il valore da 1 a 0(1 to 0) .

7. Fare clic sul pulsante OK .
8. Chiudere l' editor del Registro di sistema(Registry Editor) e riavviare il computer.
Dopo il riavvio del computer, la filigrana che dice Attiva Windows 10(Activate Windows 10) scomparirà dallo schermo del desktop.
Metodo 3: disabilitare i suggerimenti di Windows 10(Method 3: Disable the Windows 10 tips)
Per disabilitare i suggerimenti di Windows 10 , attenersi alla seguente procedura:
1. Apri le Impostazioni.(Settings.)

2. Fare clic su Sistema(System) .

3. Fare clic sull'opzione Notifiche e azioni(Notifications & actions) dal menu a sinistra(side menu) .
4. Scorri(Scroll) verso il basso e cerca tutte le opzioni disponibili sotto Notifiche(Notifications) .
5. Deseleziona(Uncheck) l'opzione " Mostrami l'esperienza di benvenuto di Windows dopo gli aggiornamenti e occasionalmente quando accedo per evidenziare le novità e i suggerimenti(Show me the Windows welcome experience after updates and occasionally when I sign in to highlight what is new and suggested) " e " Ottieni suggerimenti, trucchi e suggerimenti durante l'utilizzo di Windows(Get tips, tricks, and suggestions as you use windows) ".
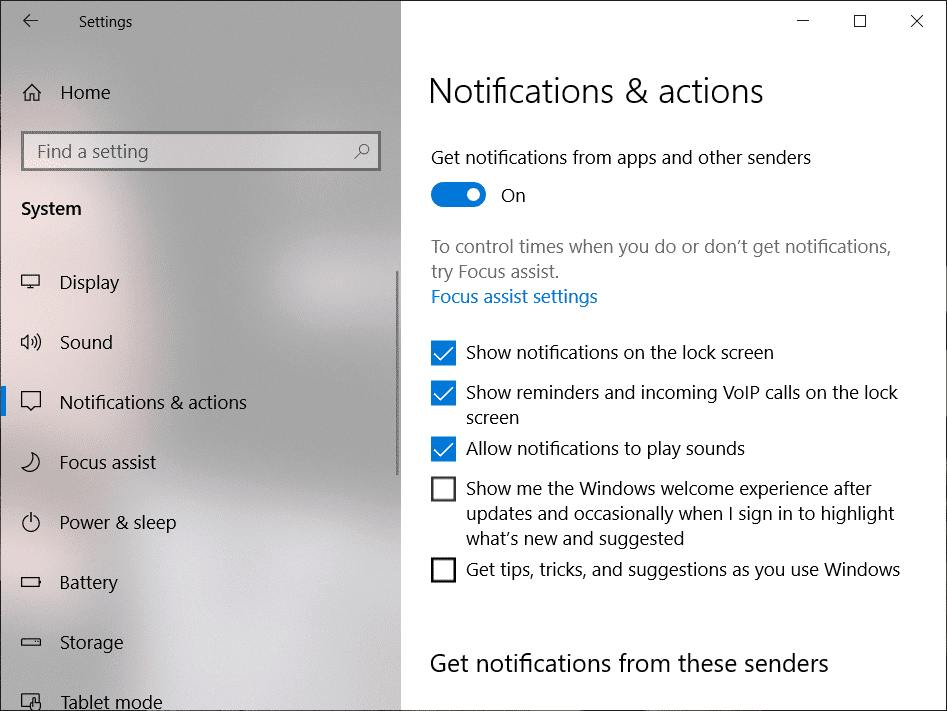
6. Riavvia il computer.
Dopo il riavvio del computer, la filigrana che dice Attiva Windows 10 non apparirà più sul desktop.( Activate Windows 10 will no longer appear at your desktop.)
Metodo 4: prova il disabilitazione filigrana universale(Method 4: Try the universal watermark disabler)
Se nessuno dei metodi precedenti funziona, puoi utilizzare uno strumento di terze parti chiamato universal watermark disabler . È lo strumento migliore per rimuovere la filigrana Attiva Windows 10(Activate Windows 10) dal desktop.

Per utilizzare lo strumento, scarica questo strumento e aprilo. Apparirà una finestra di dialogo(dialog box) . Scegli Installa(Install) dalle opzioni. Questo ti disconnetterà dal computer. Accedi(Sign) di nuovo e una volta effettuato l'accesso, la filigrana Attiva Windows 10(Activate Windows 10) verrà rimossa dal desktop.
Metodo 5: acquista una nuova chiave di Windows 10(Method 5: Purchase a new Windows 10 key )
Se anche lo strumento di terze parti di(third-party tool) cui sopra non è riuscito a rimuovere la filigrana Attiva Windows 10(Activate Windows 10) , dovrai acquistare una nuova chiave di Windows 10 . Puoi acquistare facilmente una nuova chiave di Windows 10 se non hai mai acquistato alcuna chiave o se non hai problemi con l' attivazione aziendale(business activation) .
Per acquistare una nuova chiave di Windows 10 , attenersi alla seguente procedura:
1. Apri le Impostazioni.(Settings.)

2. Fare clic sull'opzione Aggiornamento e sicurezza(Update & Security ) .

3. Scegli l' opzione Attivazione(Activation) dal menu nel pannello di sinistra.
4. Apparirà la schermata seguente.
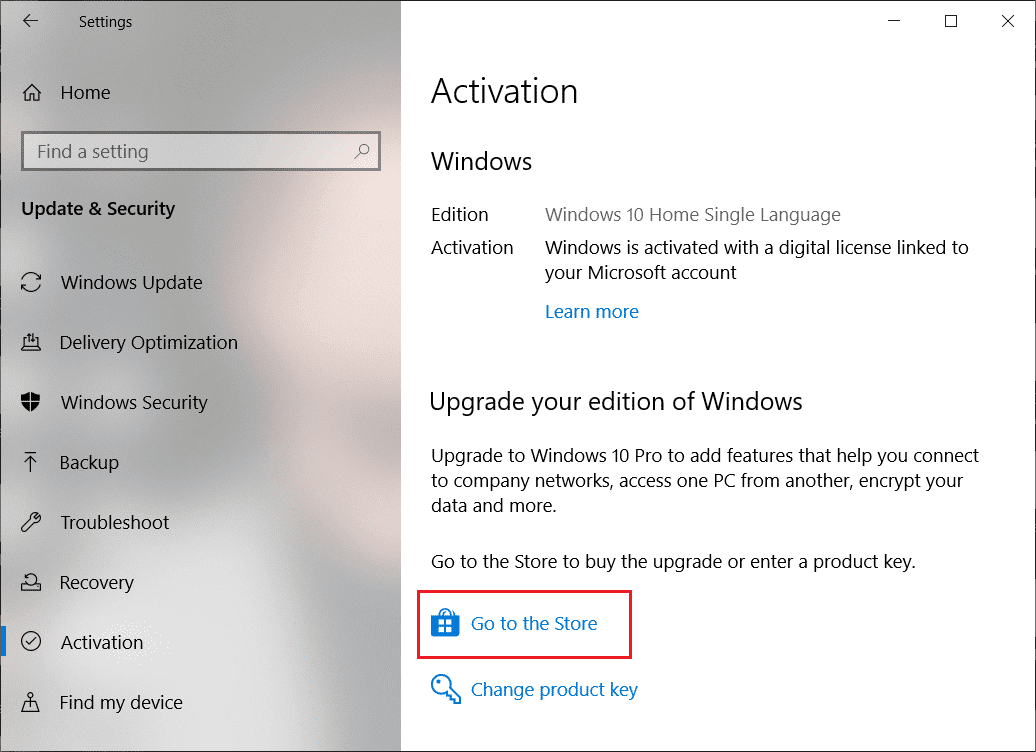
5. Fare clic sull'opzione Vai al negozio(Go to the Store ) .
6. Qui, a seconda della versione che hai installato, Windows 10 home o Windows 10 pro, potrai acquistare la chiave di Windows 10.( purchase the Windows 10 key.)
Dopo aver acquistato la chiave, inseriscila nell'opzione Product Key e la filigrana Attiva Windows 10 verrà rimossa dal desktop.(Activate Windows 10 watermark will get removed from the desktop.)
Metodo 6: rivedere l'attivazione aziendale per rimuovere la filigrana di attivazione di Windows 10(Method 6: Review the enterprise activation to remove the activate Windows 10 watermark)
Questo problema si verifica comunemente quando Windows è stato attivato da un server aziendale(business server) . Quindi, se perde il contatto con quel server, apparirà la filigrana attiva di Windows 10.(Windows)
Per ricollegarlo e rimuovere la filigrana, attenersi alla seguente procedura:
1. Apri le Impostazioni.(Settings.)

2. Fare clic su Aggiornamento e sicurezza.(Update & Security.)

3. Scegli l' opzione Attivazione(Activation) dal menu visualizzato.
Verrà visualizzato un messaggio: Impossibile attivare Windows su questo dispositivo perché non possiamo connetterci al server di attivazione della tua organizzazione. (We can’t activate Windows on this device because we can’t connect to your organization’s activation server. )Ora devi semplicemente ricollegare il tuo sistema a quel server aziendale(business server) , fisicamente o utilizzando la VPN dell'azienda .
Consigliato:(Recommended:)
- Come rinominare più file(Multiple Files) in blocco(Bulk) su Windows 10
- 4 modi(Ways) per rimuovere completamente il reindirizzamento ByteFence(ByteFence Redirect Completely)
Si spera(Hopefully) che, utilizzando uno dei metodi sopra indicati, sarai in grado di rimuovere permanentemente la fastidiosa filigrana Attiva Windows 10( permanently remove the annoying Activate Windows 10 watermark) dal desktop.
Related posts
Remove Activate Windows Watermark da Windows 10
Come rimuovere la filigrana di attivazione di Windows 10
Come scoprire Processor Brand and Model su un Windows 10 Laptop
Elenco stampanti che utilizzano lo stesso printer driver Sepately in Windows 10
Ripristina questo PC: ripristinare Windows 10 alle impostazioni di fabbrica senza perdere i file
Come accedere al pannello di controllo del suono su Windows 10
Come convertire OBJ su FBX utilizzando Paint 3D in Windows 10
Windows 10 & Windows 7 RAM Requirements - Quanta memoria hai bisogno?
Come risolvere una connessione Internet intermittente in Windows 10
Cortana Features, Tips and Tricks in Windows 10
10 Ways Per Fix Minecraft Crashing Issues su Windows 10
10 cose da fare dopo l'installazione o l'aggiornamento a Windows 10
8 Suggerimenti per il Task Manager di Windows 10
Come effettuare tutte le finestre Aprire Maximized o a schermo intero in Windows 10
Dov'è NOTEPAD in Windows 10? 6 Ways per aprirlo!
Risolvi i problemi di connessione a Internet in Windows 10
Fix League di Legends Black Screen in Windows 10
Maximize e fare il miglior uso di Screen Real Estate su Windows 10
Come aprire i file .URL con qualsiasi Browser in Windows 10
Controlla se l'unità è SSD o HDD in Windows 10
