Rendi Siri più utile con le scorciatoie personalizzate
Quando Siri è stato lanciato per la prima volta su iPhone 4S , siamo rimasti piuttosto sbalorditi. Sembrava così naturale e in realtà capiva quasi tutto quello che hai detto.
Dal momento che, beh, Alexa e l'anonimo Google Assistant hanno superato Siri dal punto di vista dell'utilità pratica. Tuttavia, grazie a iOS 12, Siri ora ha un set di funzioni molto potente che consente l'integrazione personalizzata con app di terze parti.
Si chiama Siri Shortcuts e con esso puoi creare quella che è effettivamente una macro, in cui un comando vocale(voice command) personalizzato attiverà una serie di azioni.
Ottenere l'app
Le scorciatoie potrebbero non essere installate sul tuo dispositivo iOS, almeno mancava dal nostro iPad Pro . Questo è un piccolo inconveniente facilmente risolvibile con un viaggio nell'App Store(App Store) . Questa è l'app che stai cercando.
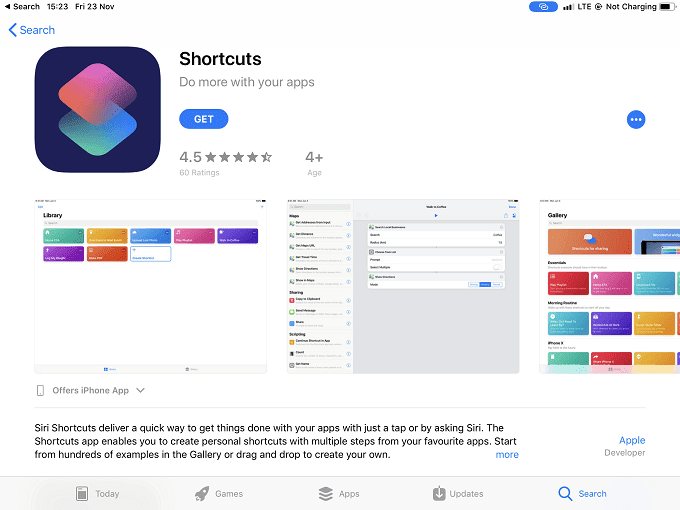
Una volta installata, apri l'app(open the app) in modo da poter iniziare a creare un collegamento.
Sfogliando la Galleria
Quando apri l'app noterai che ci sono due sezioni principali. La Biblioteca(Library ) e la Galleria(Gallery) .
La Libreria(Library) è dove troverai le scorciatoie attive che hai creato o scaricato dalla galleria. La galleria, come hai notato, è una raccolta di scorciatoie già create per te.
È sempre una buona idea controllare prima la galleria per una scorciatoia che fa ciò di cui hai bisogno. Anche una scorciatoia che è appena vicina è una buona cosa, perché è più facile modificarla che crearne una da zero.
Ai fini di questo articolo, troveremo una scorciatoia nella galleria, la sposteremo nella nostra libreria e poi vedremo come è stata costruita per imparare a creare la nostra scorciatoia.
Afferrare una scorciatoia dalla Galleria(Gallery)
Dopo aver aperto l'app, tocca "Galleria". (tap on “Gallery”. )Vedrai questa selezione di scorciatoie.

Useremo una scorciatoia chiamata Leggi il corpo dell'articolo ad alta voce(Read body of article out loud ) a scopo dimostrativo. Quindi digitalo nella barra di ricerca(type that into the search bar) .

Tocca il collegamento e quindi tocca "Ottieni collegamento"(Tap on the shortcut and then tap “Get Shortcut”)

Ora vai alla libreria e tocca i tre punti in alto a destra del collegamento(go to the library and tap on the three dots at the top-right of the shortcut) .

Qui puoi vedere la struttura di una scorciatoia. Per crearne uno trascini le funzioni da sinistra nella sezione a destra. Qui possiamo modificare la scorciatoia in base alle nostre esigenze, ma la lasceremo così com'è.
Quando crei una scorciatoia da zero, l'unica differenza è che la sezione di(hand section) destra sarà vuota, lasciando a te la scelta dei blocchi predefiniti che desideri utilizzare.
Sebbene il collegamento sia ora nella tua Libreria(Library) , non funzionerà ancora con Siri . Per aggiungerlo a Siri , devi toccare l'icona del dispositivo di scorrimento(tap the slider icon) in alto a destra dello schermo.

Quindi vedrai questa schermata.

Basta toccare "Aggiungi a Siri"(tap “Add to Siri”) e sei portato qui.
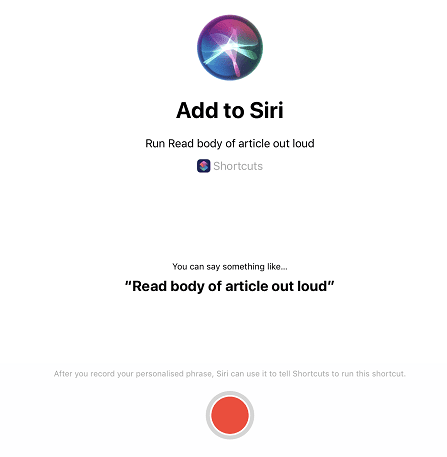
Come puoi vedere, Siri fornisce una frase suggerita per attivare questa scorciatoia, ma puoi dire tutto ciò che vuoi. Non resta che toccare il pulsante rosso di registrazione(tap the red record button) e registrare la tua frase. Se sei soddisfatto, confermalo e sei pronto!
Related posts
Usa uno sfondo di chat personalizzato in WhatsApp per Android
Il telefono Android non effettua chiamate? 10 modi per risolvere
Crea scorciatoie da tastiera personalizzate per qualsiasi cosa in Windows 10
È in carica il telefono Durante la notte uno Bad Idea?
5 Best Flashlight Apps per Android che sono al sicuro
Come Repost uno Story su Instagram
Guida: Install Ubuntu Touch su un Android Phone
Qual è Ghost Mode su Snapchat and How per accenderla?
Come cancellare Your Android Phone da remoto
Il 4 Best Offline Messaging (No Internet) Apps per iPhone and Android (2021)
7 migliori protezioni per schermo per Android and iPhone
3 Ways per ottenere un anonimo Burner Phone Number per Your Smartphone
7 Best Camera Apps per Android
6 Best animato Weather Apps per Android or iPhone
Come impostare Android Ringtones
Come risolvere la Google Chrome Pop su Virus su Android
Come sbloccare un Number su iPhone and Android
L'8 Best Selfie Apps per Android
Come bloccare gli hacker dal vostro Phone (Android and iPhone)
Cos'è Digital Wellbeing per Android and How per usarlo
