Presentazione di Windows 8.1: come sincronizzare ed eseguire il backup delle impostazioni
Un'ottima funzionalità, introdotta per la prima volta in Windows 8 e ulteriormente migliorata in Windows 8.1 , è la possibilità di sincronizzare le impostazioni importanti di Windows tramite il servizio SkyDrive . La novità di Windows 8.1 è che può anche eseguire automaticamente il backup delle impostazioni, in modo da poterle ripristinare manualmente, quando necessario. Ecco come utilizzare tutte le impostazioni di sincronizzazione e backup disponibili(sync and backup settings) , in Windows 8.1
NOTA:(NOTE:) il servizio di sincronizzazione(synchronization service) funziona solo se si attiva Windows 8.1 . Se non utilizzi una copia legale e attivata di Windows 8.1 , questo servizio non funziona. Inoltre, è necessario utilizzare un account Microsoft(Microsoft account) invece di un account locale.
Come accedere alle impostazioni di sincronizzazione(Synchronization Settings) in Windows 8.1
Per cambiare il modo in cui Windows 8.1 sincronizza le tue impostazioni, dovrai prima aprire le Impostazioni del PC(PC Settings) . Se non sai come aprirlo, leggi questo articolo: Introduzione a Windows 8: cinque modi per accedere alle impostazioni del PC(Access PC Settings) .
Fare clic o toccare SkyDrive , quindi Sincronizza impostazioni(Sync settings) .

Nel riquadro di destra vedrai molte impostazioni e opzioni visualizzate. Vediamo cosa fa ciascuno di loro.
Come attivare e disattivare le funzionalità di sincronizzazione(Synchronization Features) in Windows 8.1
Il primo interruttore serve per attivare o disattivare(Off) la sincronizzazione di tutte le impostazioni. L'impostazione su On ti consentirà di modificare il comportamento di tutte le altre impostazioni di sincronizzazione. Impostandolo su Off disabiliterai la sincronizzazione di tutte le tue impostazioni. Tuttavia, non disabiliterà il backup delle tue impostazioni, che rimane attivato.
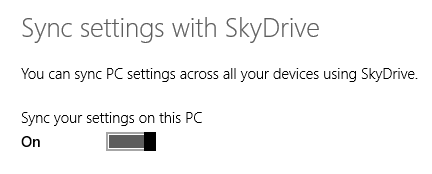
Per ulteriori informazioni sulla funzionalità di backup(backup feature) , leggi l'ultima sezione di questo articolo.
Come modificare le impostazioni(Which Settings) sincronizzate in Windows 8.1
I primi tre interruttori, che si trovano nella sezione Impostazioni di personalizzazione(Personalization settings) , servono per sincronizzare le impostazioni di personalizzazione visiva: la schermata Start(Start screen) , i riquadri, lo sfondo e i colori(background and colors) , la schermata di blocco(lock screen) , l' immagine dell'account(account picture) , i temi del desktop e la barra delle applicazioni.(Desktop)
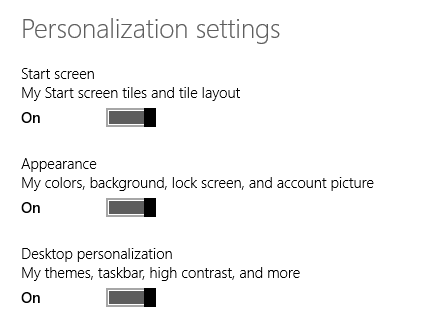
La sezione successiva è denominata Impostazioni app(App settings) e riguarda la sincronizzazione delle app di Windows Store(Windows Store apps) installate, le loro impostazioni e gli acquisti in-app.

La terza sezione è denominata Altre impostazioni(Other settings) e include opzioni per la sincronizzazione:
- Il tuo browser web: preferiti, schede aperte, home page, cronologia e impostazioni(history and settings) ;
- Le password che hai salvato nelle app di Windows(Windows apps) , quelle che hai utilizzato per accedere ad altri computer della tua rete e al Gruppo Home(HomeGroup) e le password utilizzate per accedere ai siti Web in Internet Explorer ;
- Le tue preferenze di lingua, inclusa la tastiera e i metodi di immissione(keyboard and input methods) che stai utilizzando, la / e lingua(display language) /e di visualizzazione, il dizionario personale e così via;
- Le impostazioni di facilità di accesso che hai effettuato per l' (Ease of Access)Assistente(Narrator) vocale , Lente(Magnifier) di ingrandimento , ecc.;
- Altre impostazioni della finestra(Window) che hai effettuato in Esplora file(File Explorer) , le impostazioni dei dispositivi hardware come il mouse o le stampanti(mouse or printers) e altre impostazioni varie.
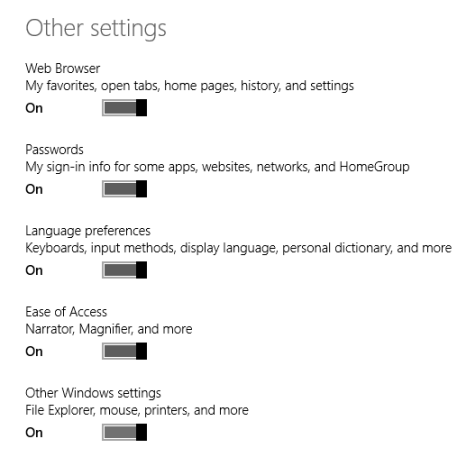
Come modificare se viene eseguito il backup delle impostazioni di Windows 8.1
La sezione Impostazioni di backup(Back up settings) consente di impostare se si desidera che Windows 8.1 esegua il backup delle impostazioni di Windows anche se non si sceglie di sincronizzarle tra computer e dispositivi.
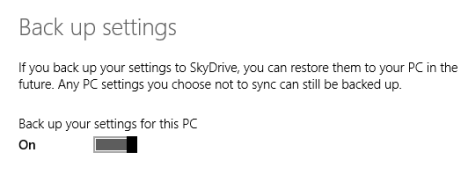
L'attivazione ti consentirà di ripristinare le tue impostazioni su qualsiasi dispositivo, ogni volta che ne avrai bisogno.
Conclusione
Come puoi vedere da questa guida, sincronizzare le tue impostazioni su più computer e dispositivi Windows 8.1 è molto semplice. Adoro questa funzione perché mi aiuta a migrare tutte le mie impostazioni senza alcun intervento manuale, risparmiandomi così tempo prezioso. Hai usato questa funzione di Windows 8.1 ? Raccontaci la tua esperienza con esso.
Related posts
Come modificare l'elenco delle app consentite in Windows Defender Firewall (e bloccare gli altri)
Come bloccare Remote Desktop sul tuo PC Windows
Come configurare le impostazioni del server proxy in Windows 10
Come modificare i limiti della larghezza di banda per gli aggiornamenti Windows 10
Come aggiungere e utilizzare un VPN in Windows 10 (tutto ciò che devi sapere)
Domande semplici: cos'è Windows Firewall e come attivarlo o disattivarlo?
3 modi per modificare le impostazioni DNS in Windows 10
Come utilizzare la prevenzione del monitoraggio in Microsoft Edge
Come modificare il percorso di rete di Windows 10 in privato (o pubblico)
Come eliminare le connessioni VPN o PPPOE in Windows 8 e Windows 8.1
Come bloccare i siti dannosi sul tuo ASUS Wi-Fi router
Come infettare il tuo PC Windows mentre navighi sul Web gratuitamente
Come creare, configurare e utilizzare una connessione VPN su iPhone (o iPad)
Sicurezza per tutti: recensione di ExpressVPN 6 per Windows
Come creare e utilizzare connessioni VPN in Windows 7
5 motivi per cui Windows Firewall è uno dei migliori firewall
ASUS AiProtection: On o OFF? Migliora la sicurezza del tuo router!
Come configurare un sistema da zero: l'ordine migliore per installare tutto
Come creare, configurare e utilizzare una connessione VPN in Windows 8 e 8.1
Come disattivare Trova il mio iPhone
