Domande semplici: cos'è Windows Firewall e come attivarlo o disattivarlo?
Windows Firewall è uno strumento silenzioso che protegge i nostri sistemi da tutti i tipi di minacce di rete ed è stato incluso in ogni versione di Windows nell'ultimo(Windows) decennio. Poiché è un alleato silenzioso, svolge la maggior parte del suo lavoro in background, pochi utenti interagiscono con esso su base regolare e ancora meno sanno cos'è questo strumento e come funziona. Ecco perché, in questo articolo, spiegheremo cos'è Windows Firewall , cosa fa, come trovarlo e come abilitarlo o disabilitarlo, a seconda che lo si voglia utilizzare o meno. Iniziamo:
Che cos'è Windows Firewall?
Windows Firewall è un'applicazione di sicurezza(security application) creata da Microsoft e integrata in Windows , progettata per filtrare le trasmissioni di dati di rete da e verso il tuo sistema Windows e bloccare le comunicazioni dannose(Windows system and block harmful communications) e/o i programmi che le stanno avviando. Windows Firewall è stato incluso per la prima volta in Windows XP (nel 2001) e da allora è stato migliorato in ogni nuova versione di Windows . Prima del 2004 si chiamava Internet Connection Firewall e, a quel tempo, era un firewall piuttosto semplice e pieno di bug con molti problemi di compatibilità. Windows XP Service Pack 2 ha(Windows XP Service Pack 2) cambiato il suo nome inWindows Firewall e ha introdotto e migliorato funzionalità di base come quella di filtraggio e blocco delle connessioni in ingresso.
Cosa fa per te Windows Firewall ?
Windows Firewall può fornire al tuo computer o dispositivo(computer or device) protezione contro gli attacchi dalla tua rete locale o da Internet, consentendoti comunque l'accesso alla rete e a Internet. Poiché Windows Firewall filtra il traffico che arriva sul tuo computer, può anche bloccare i tipi di software dannoso che utilizzano il traffico di rete(network traffic) per diffondersi, come attacchi di cavalli di Troia(Trojan horse) e worm. Un'altra utile funzionalità è che può filtrare sia le connessioni in uscita che quelle in entrata al tuo computer Windows e bloccare(Windows computer and block) quelle indesiderate. Il firewall utilizza un insieme predefinito di regole per entrambi i tipi di traffico di rete(network traffic), ma le sue regole possono essere modificate e modificate sia dall'utente che dal software che l'utente installa.
Per impostazione predefinita, Windows Firewall consente di eseguire molte operazioni, ad esempio navigare in Internet, utilizzare app di messaggistica(messaging apps) istantanea , connettersi al gruppo Home(Homegroup) sulla rete locale, condividere file, cartelle e dispositivi e così via. Le regole vengono applicate in modo diverso a seconda del profilo di rete impostato per la (network profile set)connessione di rete(network connection) attiva . Se non hai dimestichezza con questo concetto, ti consigliamo di leggere questo articolo: Domande semplici: quali sono le posizioni di rete in Windows ?.
La maggior parte dei programmi Windows che richiedono l'accesso a Internet e alla rete(internet and network access) , aggiungono automaticamente le proprie eccezioni a Windows Firewall , in modo che possano funzionare correttamente. Se non aggiungono tale eccezione, Windows Firewall visualizza un avviso di sicurezza di Windows(Windows Security Alert) , in cui ti chiedono di consentire loro l'accesso alla rete. Puoi vedere un esempio nello screenshot qui sotto.

Per impostazione predefinita, Windows Firewall seleziona la casella di controllo appropriata per la connessione di rete(network connection) in uso. Puoi selezionare una delle opzioni o entrambe, a seconda di cosa vuoi fare. Se desideri consentire a un programma di connettersi alla rete e a Internet, fai clic o tocca (click or tap) Consenti accesso(Allow Access) . Se vuoi bloccare l'accesso, premi Annulla(Cancel) .
Se stai utilizzando Windows con un account utente(user account) che non è un amministratore, non vedrai tali richieste. Tutti i programmi e le app vengono filtrati in base alle regole esistenti in Windows Firewall . Se un'applicazione non è conforme a questo regolamento, viene automaticamente bloccata, senza che venga visualizzata alcuna richiesta. Windows Firewall è attivato per impostazione predefinita nelle moderne versioni di Windows come Windows 10 , Windows 7 e Windows 8.1 e viene eseguito in background come servizio. Chiede agli utenti solo quando devono prendere una decisione. Non dovrai aprirlo a meno che tu non voglia vederne lo stato o configurare il modo in cui funziona.
Cosa non fa Windows Firewall ?
Windows Firewall non può(cannot) proteggerti da attacchi dannosi. È uno strumento che dovrebbe essere sempre utilizzato insieme a un buon programma antivirus(antivirus program) perché funge da barriera tra il tuo computer e il mondo esterno. Non può proteggere il tuo computer Windows(Windows computer) da malware che è già presente su di esso. Se capita che il tuo computer sia stato infettato da spyware o ransomware, Windows Firewall non sarà in grado di interrompere le comunicazioni tra il codice dannoso e gli hacker remoti. Avresti bisogno di uno strumento di terze parti per questa attività, come Heimdal Pro .
Dove trovare Windows Firewall
Per aprire Windows Firewall , hai diverse opzioni. Uno di questi è andare su "Control Panel -> System and Security -> Windows Firewall."Questo vale sia per Windows Windows 10 , Windows 7 e Windows 8.1.

In Windows 10 , puoi usare Cortana chiedendole di cercare " firewall ". Una volta che ha la risposta, puoi fare clic o toccare il risultato della ricerca di Windows Firewall .

In Windows 7, puoi utilizzare la casella di ricerca del menu Start(Start Menu) e digitare la parola firewall . Fare clic sul risultato della ricerca di Windows Firewall mostrato di seguito.
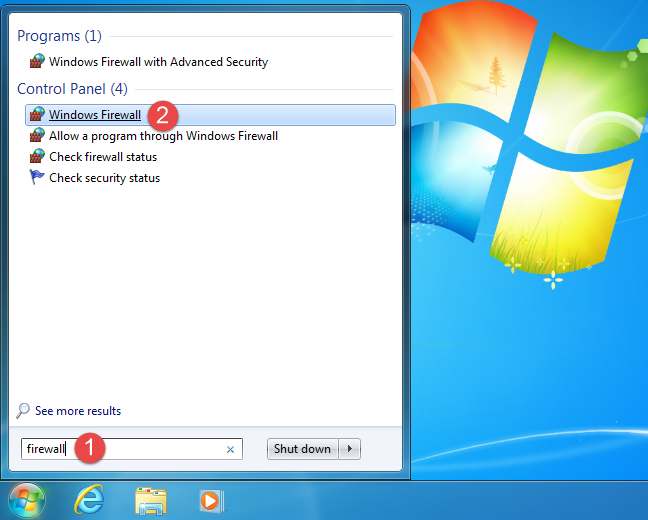
In Windows 8.1, vai alla schermata Start e digita la parola firewall . Quindi, tocca o fai clic sul risultato della ricerca di Windows Firewall .

Quando lo apri, vedrai una finestra simile a quella qui sotto: mostra il tipo di rete a cui sei connesso e se il firewall è attivato o disattivato.

Come attivare Windows Firewall
Per attivare o disattivare Windows Firewall , fai clic o tocca il collegamento "("Turn Windows Firewall on or off") Attiva o disattiva Windows Firewall" , che si trova sul lato sinistro della finestra di Windows Firewall .

Per impostazione predefinita, Windows Firewall è attivato per entrambi i tipi di percorsi di rete: privato ( casa o lavoro(home or work) in Windows 7 ) e pubblico. Se desideri attivarlo o disattivarlo per una di queste posizioni di rete, seleziona la casella appropriata "Turn on/off Windows Firewall" e premi OK .
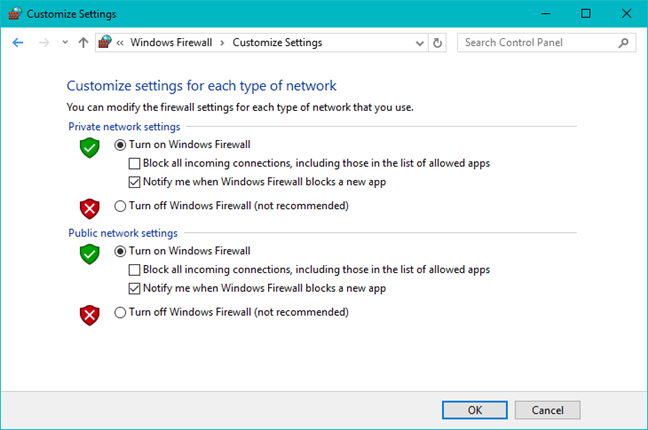
Come disattivare Windows Firewall(Windows Firewall)
Per disabilitare Windows Firewall , devi selezionare "Disattiva Windows Firewall"("Turn off Windows Firewall") per entrambi i tipi di rete e premere OK .

Come nota finale, tieni presente che puoi attivare o disattivare Windows Firewall solo se sei un amministratore. L'impostazione si applica a tutti gli account utente esistenti sul dispositivo Windows(Windows device) . Inoltre, se scegli di disabilitare Windows Firewall , assicurati di avere un'alternativa affidabile installata, come un firewall di terze parti o una suite di sicurezza(security suite) Internet .
Conclusione
Come puoi vedere da questo articolo, le nozioni di base su Windows Firewall e su come funziona non sono così complicate. Tuttavia, se vuoi sporcarti le mani e configurare le regole più avanzate che ne regolano il funzionamento, dovrai istruirti un po' prima di farlo. Ecco perché ti consigliamo di leggere le guide condivise di seguito. E prima di andare, soddisfa la nostra curiosità: stai utilizzando Windows Firewall o preferisci un altro firewall di terze parti? Usa il modulo commenti qui sotto per condividere le tue opinioni.
Related posts
5 motivi per cui Windows Firewall è uno dei migliori firewall
Come ripristinare le impostazioni di Windows Firewall (4 metodi)
Impedisci ad app e giochi di accedere a Internet con Windows Defender Firewall
Windows Defender Firewall con sicurezza avanzata: che cos'è? Come aprirlo? Cosa puoi farci?
Come modificare l'elenco delle app consentite in Windows Defender Firewall (e bloccare gli altri)
Aggiorna Windows 10 da un altro PC sulla rete locale o su Internet
Come eliminare le connessioni VPN o PPPOE in Windows 8 e Windows 8.1
Come bloccare l'accesso a Internet di qualsiasi app Windows, con OneClickFirewall
Cosa succede quando rimuovi Internet Explorer da Windows?
Sicurezza per tutti - Revisione di GlassWire. Il bellissimo strumento di monitoraggio della rete!
Come aggiungere, modificare o rimuovere connessioni VPN in Windows 8.1
Come visualizzare e cancellare la tua attività fuori da Facebook
Presentazione di Windows 8.1: come sincronizzare ed eseguire il backup delle impostazioni
Come modificare i limiti della larghezza di banda per gli aggiornamenti Windows 10
Come infettare il tuo PC Windows mentre navighi sul Web gratuitamente
Come personalizzare le impostazioni di condivisione in rete in Windows 7
Come installare qualsiasi versione di Windows da altri computer di rete
Come localizzare il tuo Android smartphone con Find My Device
Come bloccare Remote Desktop sul tuo PC Windows
5 cose che puoi fare con il nuovo Windows Defender Security Center
