Pianifica l'arresto del computer utilizzando l'Utilità di pianificazione
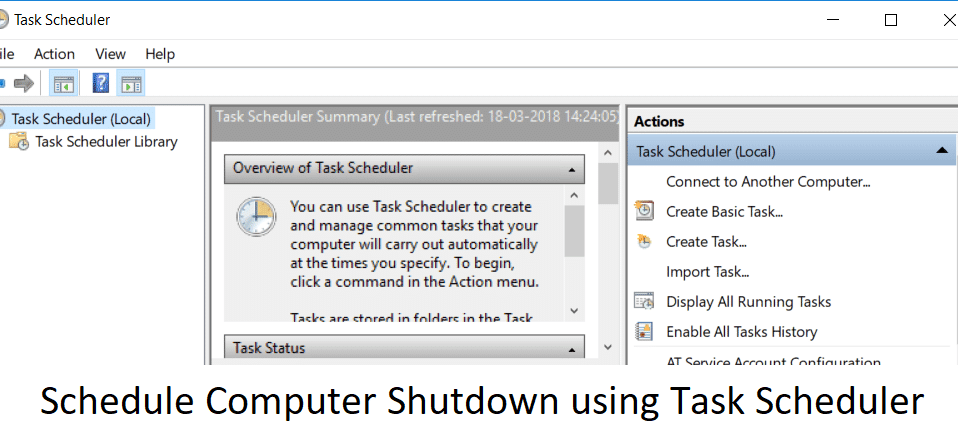
Se si desidera spegnere il computer a una certa ora o di notte, è necessario pianificare l'arresto utilizzando l' Utilità di pianificazione(Task Scheduler) . Ci sono molte possibili ragioni per programmare lo spegnimento come se non volessi aspettare fino al completamento del download durante la notte, quindi quello che fai invece è programmare lo spegnimento dopo 3-4 ore e poi dormire sonni tranquilli. Questo ti fa risparmiare un sacco di problemi, ad esempio, un file video(video file) è in fase di rendering e devi andare al lavoro, quindi lo spegnimento programmato torna utile.

Ora c'è un altro metodo con cui potresti facilmente ritardare lo spegnimento del tuo PC, ma è un po' complicato, quindi è meglio usare Utilità di pianificazione(Task Scheduler) . Per darti un suggerimento, il metodo utilizza il comando Shutdown /s /t 60 nella finestra di cmd(cmd window) e 60 è il tempo in secondi di ritardo dello spegnimento. Quindi, senza perdere tempo, vediamo come programmare l'arresto automatico del computer(Schedule Automatic Computer Shutdown) con l'aiuto della guida elencata di seguito.
Come pianificare l'arresto del computer(Schedule Computer Shutdown) utilizzando l' Utilità di pianificazione(Task Scheduler)
Assicurati(Make) di creare un punto di ripristino(restore point) nel caso qualcosa(case something) vada storto.
1. Premi il tasto Windows + R, quindi digita taskschd.msc e premi Invio per aprire Utilità di pianificazione.( Task Scheduler.)

2. Ora, dalla finestra di destra(right-hand window) in Azioni,(Actions,) fai clic su Crea attività di base.(Create Basic Task.)

3. Digitare il nome e la descrizione(Type any name and description) desiderati nel campo e fare clic su Avanti.(Next.)

4. Nella schermata successiva, impostare quando si desidera che l'attività inizi, ovvero giornaliera, settimanale, mensile, una tantum ecc.(daily, weekly, monthly, one time etc.) e fare clic su Avanti.

5. Quindi impostare la data e l'ora di inizio (Start date).(time.)

6. Selezionare “ Avvia un programma(Start a program) ” nella schermata Azione e fare clic su Avanti.(Next.)

7. In Program/Script , digitare " C:\Windows\System32\shutdown.exe " (senza virgolette) o passare a shutdown.exe nella directory sopra.

8.Nella stessa finestra, in " Aggiungi argomenti (opzionale)(Add arguments (optional)) " digitare quanto segue e quindi fare clic su Avanti(Next) :
/s /f /t 0

Nota:(Note:) se vuoi spegnere il computer, dì dopo 1 minuto, quindi digita 60 al posto di 0, allo stesso modo se vuoi spegnerlo dopo 1 ora, digita 3600(type 3600) . Questo è anche un passaggio facoltativo poiché hai già selezionato la data e l'ora(date & time) per avviare il programma in modo da poterlo lasciare a 0 stesso.
9. Esamina(Review) tutte le modifiche apportate fino ad ora, quindi seleziona " (checkmark “)Apri la finestra di dialogo Proprietà per questa attività quando faccio clic su Fine(Open the Properties dialog for this task when I click Finish) " e quindi fai clic su Fine.

10. Nella scheda Generale(General tab) , spunta la casella che dice " Esegui con i privilegi più alti(Run with highest privileges) ".

11. Passa alla scheda Condizioni(Conditions tab) e quindi deseleziona "Avvia l'attività solo se il computer è alimentato da corrente alternata".(“Start the task only if the computer is on AC power“.)

12. Allo stesso modo, passa alla scheda Impostazioni(Settings tab) e quindi seleziona " Esegui attività il prima possibile dopo che un avvio pianificato è mancato(Run task as soon as possible after a scheduled start is missed) ".

13. Ora il computer si spegnerà alla data e all'ora(date & time) selezionate.
Nota:(Note:) se desideri più opzioni o vuoi saperne di più su questo comando, apri il prompt dei comandi digita shutdown(command prompt type shutdown) /? e premi Invio(Enter) . Se vuoi riavviare il tuo PC, usa il /r parameter invece del parametro /s parameter .

Consigliato:(Recommended:)
- Come risolvere la stampante(Printer) non attivata Codice di errore 20(Error Code 20)
- Risolto il problema con la webcam(Fix Webcam) che non funzionava dopo l' aggiornamento dell'anniversario di (Anniversary Update)Windows 10
- Come correggere l'errore irreversibile rilevato PNP(Fix PNP Detected Fatal Error) Windows 10
- Correggi l'errore ERR_EMPTY_RESPONSE di Google Chrome(Fix ERR_EMPTY_RESPONSE Google Chrome Error)
Ecco che hai imparato con successo come pianificare l'arresto del computer utilizzando l'Utilità di pianificazione(How to Schedule Computer Shutdown using Task Scheduler) , ma se hai ancora domande su questa guida, sentiti libero di chiederle nella sezione dei commenti.
Related posts
Schedule Shutdown or Restarts Usando Task Scheduler in Windows 11/10
Fix Task Scheduler Error One o più degli argomenti specificati non sono validi
Fix Task Scheduler Non correre in Windows 10
Risolto il problema con l'utilità di pianificazione interrotta in Windows 10
Il servizio Utilità di pianificazione non è disponibile errore
7 Ways a Fix PUBG Crashes su Computer
Come Fix Computer si spegne automaticamente
Metti alla prova RAM dei vostri Computer per Bad Memory
Come Delete o creare un compito programmato con PowerShell in Windows 11
Come creare attività di base con Utilità di pianificazione, in 5 passaggi
Fix Task Host Window Prevents Shut Down in Windows 10
Come programmare System Restore punti in Windows 10
Disabilita Telemetry & Data Collection in Windows 10 utilizzando Task Scheduler
Fix Computer Sound Too Low su Windows 10
15 consigli per aumentare Your Computer Velocità
Fix Computer Wo Non andare a Sleep Mode in Windows 10
Come cambiare Computer Name in Windows 10
Come ritardare un compito programmato in Task Scheduler in Windows 11/10
Come abilitare o disabilitare Pianificato Task in Windows 11/10
Task Scheduler non correre o avviare programmi in Windows 10
