Miglior visualizzatore PDF alternativo gratuito ad Adobe Reader
Se stai cercando un'alternativa gratuita ad Adobe Reader , una delle migliori opzioni attualmente disponibili è Foxit PDF Reader . Oltre a essere in grado di visualizzare un file PDF(PDF file) , il programma ha un numero enorme di funzionalità che lo spingono ben oltre Adobe Reader e molto più vicino a ciò che può fare Adobe Acrobat .
Ho usato Adobe Reader per anni perché era di Adobe e ho sentito che doveva essere migliore perché Adobe è un colosso e creano software straordinari come Photoshop ! Tuttavia, anche essere un colosso è una brutta cosa. Adobe Reader , secondo me, è gonfio e lento. Le prestazioni sono migliorate nel corso degli anni, ma sono ancora enormi rispetto a un programma come Foxit .
La cosa migliore è che può fare tutto ciò che può fare Adobe Reader più un sacco di altre cose. Vuoi cercare un sacco di file PDF(PDF file) contemporaneamente? Foxit può farlo. Vuoi che il computer ti legga l'intero PDF ? Foxit può farlo. Vuoi creare il tuo file PDF(PDF file) ? Foxit può farlo. Vuoi firmare un file PDF(PDF file) in modo sicuro? Tu sai la risposta! Inoltre, tutto questo è gratuito.
Naturalmente, ci sono alcuni avvertimenti. Ad esempio, puoi firmare gratuitamente il tuo documento PDF(PDF document) con una firma a inchiostro(ink signature) , ma se desideri una vera firma elettronica verificata da una terza parte, dovrai utilizzare il servizio DocuSign(DocuSign service) integrato in Foxit . Inoltre, puoi creare semplici file PDF dalle scansioni, dagli appunti o aggiungendo caselle di testo e immagini, ma se vuoi creare moduli PDF più avanzati , dovrai acquistare il loro software PhantomPDF(PhantomPDF software) . Tuttavia, sono molte funzionalità solo per un lettore PDF .
In questo articolo, esaminerò molte delle funzionalità di Foxit e perché mi piace così tanto come il mio principale software di visualizzazione PDF .(PDF viewing)
Interfaccia utente e layout
La prima cosa che noterai subito è che l'interfaccia è molto simile alla nuova interfaccia a nastro introdotta da (ribbon interface) Microsoft in Office 2007 . È super pulito e la visualizzazione di file PDF in Foxit è un'esperienza piacevole.
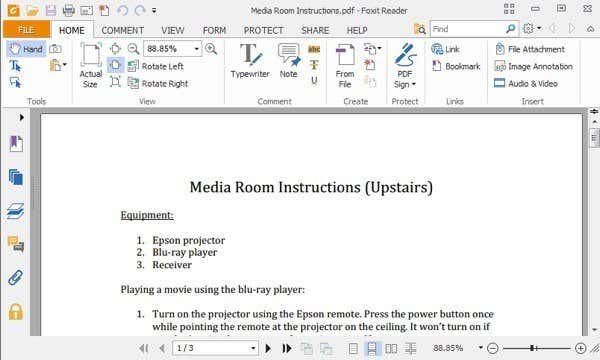
È così buono in effetti, sembra anche che si adatti perfettamente alla famiglia di applicazioni Office . (Office family)Inoltre, come la barra multifunzione di Office(Office ribbon) , puoi personalizzare anche i menu della barra multifunzione(ribbon menus) in Foxit . Puoi aggiungere/rimuovere pulsanti e Foxit ha anche la stessa barra degli strumenti di accesso(access toolbar) rapido nella parte superiore, che può essere personalizzata.
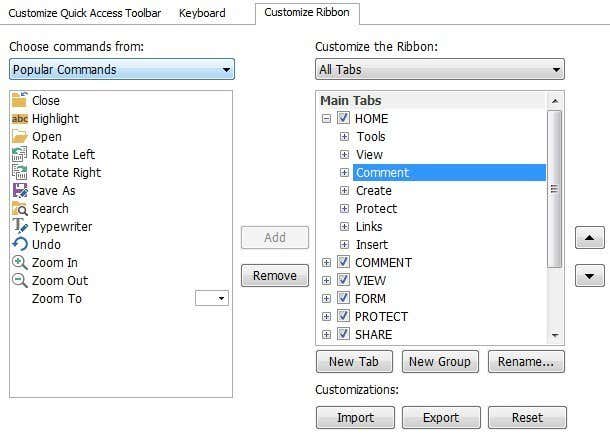
Ha anche lo stile multi-scheda standard per la visualizzazione di più file PDF che vedi in tutti i browser web. Lungo il lato sinistro ci sono un paio di pulsanti che ti consentono di accedere ad alcune utili funzioni come segnalibri, miniature di pagina, livelli di pagina, commenti e annotazioni, eventuali allegati di file, impostazioni di sicurezza e firme digitali.
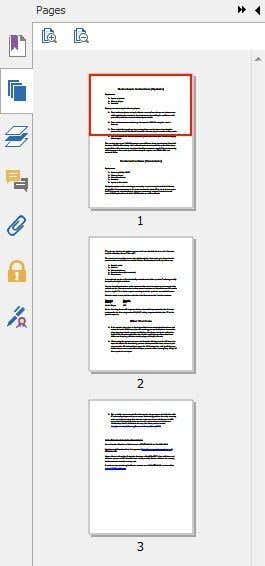
Foxit ha anche molti modi diversi per visualizzare i tuoi file PDF . Se vai alla scheda Visualizza(View) , vedrai due sezioni denominate Visualizzazioni documento(Document Views) e Visualizzazione pagina(Page Display) .
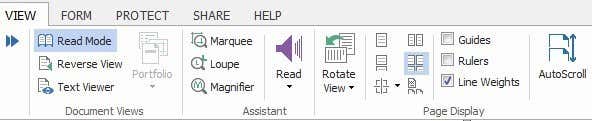
C'è Modalità di lettura(Reading Mode) , che nasconde la barra multifunzione, Vista inversa(Reverse View) , che inverte l'ordine di tutte le pagine e Visualizzatore di testo(Text Viewer) , che elimina tutta la formattazione, le immagini, ecc. e mostra solo il testo nel documento. Per la visualizzazione della pagina(Page Display) , hai pagina singola, pagina singola continua, doppia pagina, doppia pagina continua, divisa, copertina separata e scorrimento automatico(cover page and auto scroll) . La mia caratteristica preferita è l' opzione Ruota vista . ( Rotate View)Non posso dirti quante volte ho ricevuto un PDF da qualcuno e l'immagine scansionata era nell'orientamento sbagliato.
Creazione di file PDF
Oltre all'ottima interfaccia per la visualizzazione, l'organizzazione e la ricerca dei file PDF , Foxit dispone di un'intera serie di strumenti per creare i propri file PDF . Fai clic(Click) su File , Crea PDF(Create PDF) e avrai diverse opzioni tra cui scegliere: Vuoto(Blank) , Da file(From File) , Da scanner o Da Appunti(From Scanner or From Clipboard) .
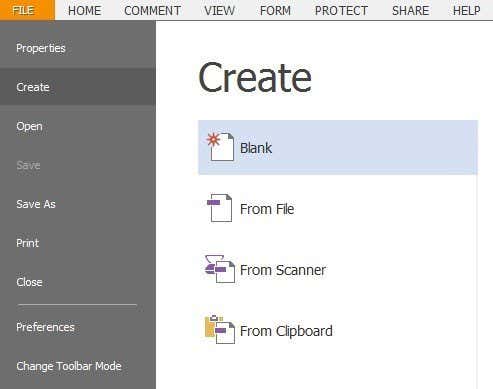
Il formato PDF(PDF format) utilizzato da Foxit è conforme agli standard al 100% e quindi funzionerà con qualsiasi altro programma PDF(PDF program) disponibile. Se hai installato Office , Foxit ha plug-in disponibili che ti permetteranno di creare PDF(PDFs) direttamente all'interno dei programmi di Office . L'utilizzo di Word per creare un file PDF(PDF file) è molto più efficace rispetto alla creazione di uno da zero in Foxit . Per impostazione predefinita, nella scheda Commento(Comment tab) sulla barra multifunzione sono disponibili uno strumento di testo e alcuni strumenti di disegno per creare il file PDF(PDF file) in Foxit Reader .
Se hai molti documenti da scansionare, puoi scansionarli facilmente direttamente in formato PDF(PDF format) utilizzando Foxit invece di convertirli da immagini in PDF(PDFs) in un secondo momento. Puoi anche modificare i metadati per i file PDF in modo che siano più facili da cercare.
Collaborazione e condivisione
Ci sono molte utili funzioni di collaborazione in Foxit Reader che rendono la vita più comoda. Una caratteristica che uso molto è il fatto che Evernote è integrato direttamente nella scheda Condividi(Share tab) .

È necessario che l' applicazione Evernote Windows(Evernote Windows application) sia installata affinché l'icona diventi attiva. Una volta rilevato Evernote , puoi salvare istantaneamente i file PDF(PDF file) direttamente in Evernote . Oltre a Evernote , puoi anche inviare file tramite e-mail e condividerli su Facebook o Twitter(Facebook or Twitter) . La funzione di posta elettronica aprirà sostanzialmente il tuo programma di posta elettronica predefinito impostato in Windows con il file PDF(PDF file) allegato.
Per gli ambienti aziendali, Foxit include anche l' integrazione con SharePoint(SharePoint Integration) , che è davvero utile per le aziende del campo Microsoft(Microsoft camp) . Se fai clic sulla scheda Commento(Comment tab) , ci sono molte opzioni per aggiungere note e annotazioni al tuo documento PDF(PDF document) .

Puoi contrassegnare testo, aggiungere note e file, aggiungere caselle di testo e richiami, aggiungere disegni, evidenziare aree della pagina, aggiungere timbri a un documento e gestire i commenti(document and manage comments) .
Sicurezza e altre funzionalità
Un altro grande aspetto di Foxit è la sicurezza integrata nel programma. Foxit ha una funzione chiamata Modalità di lettura sicura(Safe Reading Mode) che fondamentalmente avviserà gli utenti se un file PDF(PDF file) tenta di effettuare chiamate esterne e consente loro di decidere di terminare il processo o di andare avanti.

Per impostazione predefinita, Foxit è impostato per impedire ai file PDF di inviare informazioni su Internet , a meno che non sia esplicitamente autorizzato a farlo. Se vuoi essere più sicuro, puoi disabilitare anche le azioni JavaScript(JavaScript Actions) .
Inoltre, se ricevi documenti firmati digitalmente, Foxit utilizza un processo di verifica(verification process) conforme a ISO 32000 per garantire che la firma digitale sia autentica e che né la firma né il documento siano stati alterati.
Nel complesso, Foxit è di gran lunga la migliore applicazione gratuita per sostituire Adobe Reader come programma di lettura PDF(PDF reading) principale . Inoltre, l'utilizzo del loro software a pagamento come PhantomPDF è molto più economico di Adobe Acrobat e il set di funzionalità è altrettanto buono, se non migliore di quello di Adobe. Se hai un'opinione diversa, faccelo sapere nei commenti. Divertiti!
Related posts
Il miglior strumento di deframmentazione gratuito per Windows è se stesso
Estrai testo da PDF e file immagine
Il miglior pulitore di registro di Windows gratuito
Il miglior software open source che dovresti usare
Le migliori risorse per la musica senza diritti d'autore da utilizzare per i video di YouTube
Best Free Batch PDF a Excel Converter software per Windows 10
Adobe Reader non funziona in Windows 10
6 app software gratuite per la masterizzazione di dischi Blu-ray
Formatta una scheda SD in modo semplice
Come riparare file AVI danneggiati o danneggiati
Condividi file di grandi dimensioni configurando un file server domestico
10 migliori strumenti per taggare MP3 e modificare metadati
3 migliori app per l'utilizzo di Instagram sul tuo PC
Come estrarre icone da file EXE, DLL, OCX e CPL
Elenco dei Best Free Internet Privacy Software & Products per Windows 10
Best Free PDF Editor Online Tools che sono basati su cloud
Sblocca i file zip protetti da password
Come combinare o unire più file di testo
10 strumenti utili da tenere sulla tua chiavetta USB
Come condividere file tra PC, smartphone e tablet
