La guida completa al blocco di siti Web con Internet Explorer
Potresti aver sentito parlare di questa nuova funzionalità di Internet Explorer 9 : siti Web aggiunti. Apparentemente puoi aggiungere siti Web sulla barra delle applicazioni e sul menu Start(Start Menu) . Ma qual è davvero questa caratteristica? Come funziona ed è davvero utile nella vita reale? Questa guida completa mira a rispondere a queste domande ea fornire informazioni che non troverete da nessun'altra parte su Internet .
Cosa sono i siti Web bloccati?
Immagino che questa sia una domanda che molti di voi potrebbero porre. I siti Web bloccati sono semplicemente collegamenti che crei in Windows 7 ai siti Web, come se fossero file sul tuo computer. Queste scorciatoie consentono un rapido accesso ai siti Web e funzionano anche come home page . Quando aggiungi un sito Web, sul tuo computer viene creato un file di collegamento (chiamato Collegamento al sito bloccato ), con estensione (Pinned Site Shortcut).website .
Quando aggiungi un sito Web alla barra delle applicazioni, il relativo file di collegamento(shortcut file) si trova nella cartella:"C:UsersUser NameAppDataRoamingMicrosoftInternet ExplorerQuick LaunchUser PinnedTaskBar"
Se crei un collegamento a un sito Web nel menu Start(Start Menu) , il relativo file di collegamento(shortcut file) si trova nella cartella:"C:UsersUser NameAppDataRoamingMicrosoftWindowsStart Menu"
Se aggiungi un sito Web al menu Start(Start Menu) , il relativo file di collegamento(shortcut file) si trova nella cartella:"C:UsersUser NameAppDataRoamingMicrosoftInternet ExplorerQuick LaunchUser PinnedStartMenu"
NOTA: (NOTE:) Nome utente(User Name) è il nome effettivo dell'account utente(user account) in uso.
Come aggiungere un sito Web alla barra delle applicazioni
Apri Internet Explorer 9 e vai alla pagina Web che desideri aggiungere alla barra delle applicazioni. Nella barra degli indirizzi(Address bar) puoi vedere l'icona del sito web. Fare clic(Click) su di esso e lasciare premuto il tasto sinistro del mouse(left mouse button) .

Trascina(Drag) l'icona sulla barra delle applicazioni. Quando vedi un testo che dice "Aggiungi alla barra delle applicazioni"("Pin to Taskbar") , rilascia il pulsante sinistro(left click) del mouse.
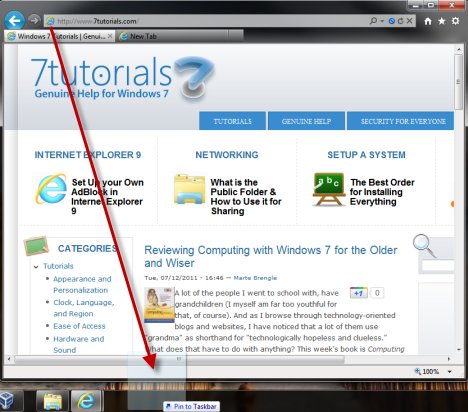
Ora il sito Web è bloccato sulla barra delle applicazioni, mostrata come una normale scorciatoia.

NOTA:(NOTE:) puoi anche trascinare la scheda in cui è caricato il sito Web, direttamente sulla barra delle applicazioni. Ottieni lo stesso risultato.
Crea un collegamento(Shortcut) a un sito Web(Website) nel menu Start e appuntalo(Start Menu & Pin) lì
Uno dei consigli sbagliati che incontrerai molto frequentemente su altri siti Web riguarda il blocco dei siti Web nel menu Start(Start Menu) . Prima(First) di tutto, questa funzionalità funziona bene solo in Windows 7 . In secondo luogo, l'aggiunta di un sito Web al menu Start(start menu) richiede due passaggi: prima si crea un collegamento a un sito Web nel menu Start(Start Menu) , quindi è possibile aggiungerlo al menu Start(Start Menu) . La maggior parte dei siti Web si ferma solo al passaggio uno(step one) . Ora, vediamo come questo è fatto correttamente.
Per creare un collegamento a un sito Web nel menu Start(Start Menu) , accedere ad esso in Internet Explorer 9 . Quindi, vai al menu Strumenti in alto a destra. (Tools)Cliccaci(Click) sopra e seleziona "File -> Add site to Start menu" .

Viene richiesto di confermare l'aggiunta del sito Web al menu Start(Start Menu) . Fare clic su Aggiungi(Add) .
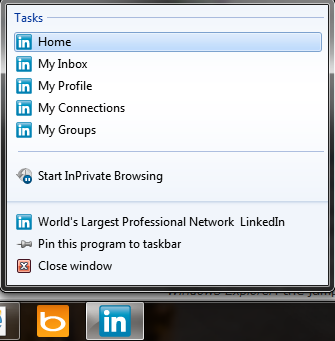
Ora il collegamento viene aggiunto nella cartella Tutti i programmi del (All Programs)menu Start(Start Menu) .

Per aggiungere il collegamento al menu Start(Start Menu) , fai clic con il pulsante destro del mouse su di esso e seleziona "Aggiungi al menu Start"("Pin to Start Menu") .
L'utilità dei siti Web appuntati
In che modo questi siti Web bloccati sono utili nella vita reale? Questa è una buona domanda. La risposta dipende molto dai siti Web che applichi e dal loro supporto per questa funzionalità e per le jump list.
Un ottimo esempio è LinkedIn , la comunità di social networking legata al business. Se si blocca questo sito Web, si accede alla scorciatoia, nonché un rapido accesso a funzionalità utili. Se fai clic con il pulsante destro del mouse sul collegamento sulla barra(taskbar shortcut) delle applicazioni , vedrai collegamenti a cose utili come: la tua casella di posta, la pagina del tuo profilo, i gruppi, ecc.

Dove trovi un elenco di siti che forniscono scorciatoie così utili? La galleria di Internet Explorer dei siti Web aggiunti(Internet Explorer Gallery of Pinned Websites) .
Un altro modo in cui i siti aggiunti sono utili è che fungono da home page per le sessioni di navigazione avviate utilizzando le loro scorciatoie. Ad esempio, fai clic sul collegamento di un sito Web bloccato. Internet Explorer 9 lo apre e tu lo navighi. Ad un certo punto visiti un altro sito Web e un altro... In alto a sinistra nella finestra di Internet Explorer 9 , vedi l'icona del sito Web che hai bloccato. Inoltre, i pulsanti Indietro(Back) e Avanti(Forward) prendono il suo colore. Se lasci il mouse sul sito Web bloccato, viene visualizzato "Home (Alt+Home)". If you click on it, it takes you directly to the website that you pinned.

Come sbloccare i siti web
Sbloccare un sito Web è molto semplice. Basta fare clic con il pulsante destro del mouse sul collegamento bloccato nella barra delle applicazioni (o nel menu Start ) e selezionare (Start Menu)"Sblocca questo programma da..."("Unpin this program from....") .

Se hai creato solo una scorciatoia (ma non bloccata) nel menu Start(Start Menu) , fai clic con il pulsante destro del mouse su di essa e seleziona Elimina(Delete) e conferma la tua scelta.
Conclusione
I siti Web aggiunti sono una funzionalità molto interessante aggiunta da Internet Explorer 9 e non ancora adottata da altri browser. Anche se la sua utilità dipende molto dai siti Web che scegli di bloccare, può sicuramente rivelarsi utile. Se hai domande a riguardo, non esitare a lasciare un commento. Inoltre, non dimenticare di dare un'occhiata agli articoli che ti consigliamo di seguito. Troverai altri suggerimenti e trucchi interessanti su Internet Explorer 9 .
Related posts
Configura come funziona l'app Internet Explorer in Windows 8.1
Come eliminare la cronologia di navigazione e i dati dall'app Internet Explorer
Come avviare Internet Explorer con le schede dell'ultima sessione o riaprire le schede chiuse
Come scaricare e installare Internet Explorer 11 per Windows
9 modi per avviare Internet Explorer in tutte le versioni di Windows
Esporta le password da Chrome, Firefox, Opera, Microsoft Edge e Internet Explorer
I primi 8 devono avere componenti aggiuntivi per Internet Explorer
Come connettersi a un FTP server in Windows 10, da File Explorer
Internet Explorer a 64 bit: la navigazione è possibile e funziona correttamente?
Come gestire i tuoi siti Web preferiti in Internet Explorer
Sapevi che esiste Adblock Plus per Internet Explorer?
Browser Wars: quali prestazioni offre Internet Explorer 11?
Dimentica annunci e distrazioni con la visualizzazione di lettura in Internet Explorer 11
Come disinstallare Internet Explorer da Windows (tutte le versioni)
Come importare o esportare i segnalibri quando si utilizza Internet Explorer
Gestione dei download in Internet Explorer 9
Come risparmiare la carica della batteria durante la navigazione sul Web in Internet Explorer
Come mostrare la barra dei preferiti e il centro dei preferiti in Internet Explorer
Come accedere e gestire i tuoi preferiti nell'app Internet Explorer
Quale browser farà durare più a lungo la batteria in Windows 10?
