La correzione CTRL+ non aumenta la dimensione del carattere in Terminale di Windows
Premendo i tasti + o – mentre si continua a tenere premuto il tasto Control(Control) ( Ctrl ) è possibile aumentare o diminuire la dimensione del carattere in Windows . Tuttavia, se stai utilizzando un layout di tastiera(keyboard layout) tedesco , potresti riscontrare questo problema. Premendo il Ctrl+ potrebbe non aumentare la dimensione del carattere in Terminale di Windows(font size in Windows Terminal) . Guarda cosa dovresti fare per risolvere il problema.
Fix CTRL+ non aumenta la dimensione del carattere(Font size) in Terminale di Windows(Windows Terminal)
Il problema relativo alla dimensione del carattere in Windows Terminal si verifica principalmente quando il layout della tastiera(keyboard layout) principale è impostato sul tedesco. Succede perché l' Ctrl and + action potrebbe essere deserializzata come Ctrl+Shift+0 poiché questa è la mappatura corretta per le tastiere tedesche. Per risolvere questo problema, dovrai modificare i tasti(Hotkeys) di scelta rapida per cambiare il layout della tastiera(keyboard layout) in Windows 10 .
- Avvia Impostazioni di Windows.
- Vai a Dispositivi.
- Scorri verso il basso fino alla sezione Digitazione.
- Scegli Tastiera.
- (Click Advanced Keyboard)Fare clic sul collegamento Impostazioni tastiera avanzate > Opzioni della barra della lingua(Language bar) .
- Passare alla scheda Impostazioni chiave avanzate della finestra di dialogo (Advanced Key Settings tab)Servizi(Services) di testo(Text) e lingue di input(Input Languages dialog) .
- Selezionare Tra le lingue di input(Select Between input) dall'elenco.
- Premi il pulsante Cambia sequenza di tasti.
- Seleziona la nuova chiave.
- Fare clic su OK.
La serializzazione e la deserializzazione(Serialization and Deserialization) sono i processi relativi a JSON , un formato che codifica gli oggetti in una stringa. La serializzazione in JSON si riferisce alla conversione di un oggetto in una stringa e la deserializzazione è la sua operazione inversa, ovvero(operation i.e.) la conversione di una stringa in un oggetto.
Apri le Impostazioni di Windows(Windows Settings) e scegli la scheda Dispositivi .(Devices )
Nella scheda Dispositivi(Devices) , scorri verso il basso fino alla sezione Digitazione(Typing) per selezionarla.
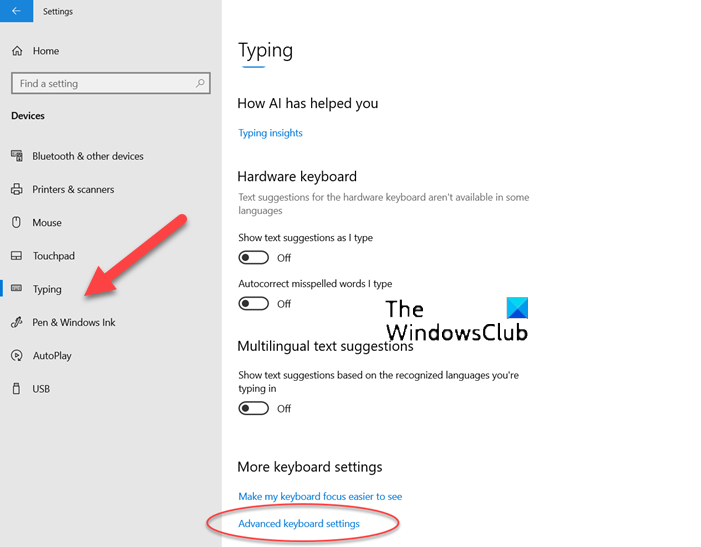
Qui, scegli Tastiera(Keyboard) e vai al collegamento Impostazioni tastiera avanzate .(Advanced Keyboard settings)
Fare clic sul collegamento Opzioni della barra della lingua .(Language bar options)
Immediatamente, sullo schermo del computer(computer screen) dovrebbe apparire la finestra di dialogo Servizi di testo e lingue di input(Text Services and Input Languages) .
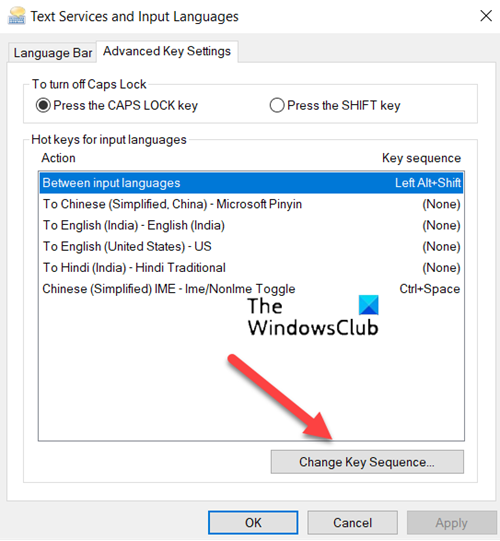
Passare alla scheda Impostazioni chiave avanzate(Advanced Key settings ) della finestra di dialogo e selezionare l' opzione Tra lingue di input .(Between input languages )
Ora premi il pulsante Cambia sequenza di(Change key sequence) tasti.
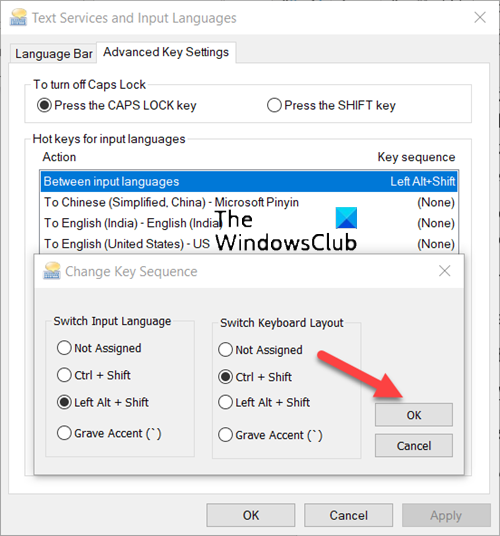
Una volta terminato, seleziona la nuova chiave e premi il pulsante OK(OK button) .
Riavvia il sistema per rendere effettive le modifiche.
Che cos'è il carattere di Windows Terminal?
Il carattere utilizzato in Windows Terminal è Cascadia Code . È un nuovo carattere a spaziatura fissa di Microsoft che offre una nuova esperienza per le applicazioni della riga di comando e gli editor di testo.
Come posso aumentare la dimensione del carattere in Windows Terminal ?
Il modo più semplice per aumentare la dimensione del carattere in Terminale di Windows(Windows Terminal) è tenere premuto Ctrl e utilizzare l'azione di scorrimento. Con lo scorrimento inverso è possibile ridurre le dimensioni del testo(text size) . Lo zoom persisterà per quella sessione del terminale.
Hope it helps!
Related posts
Come cambiare Default Key Bindings in Windows Terminal
Come impostare Background Image in Windows Terminal
Come cambiare default Height and Width di Windows Terminal window
Come abilitare Transparent Background in Windows Terminal
Come aggiungere un New Profile in Windows Terminal
Come cercare in Windows Terminal
Advanced System Font Changer permette di cambiare System Font in Windows
Windows Terminal Tips and Tricks per farti lavorare come un Pro
Come utilizzare Windows Terminal in Windows 10: Guida per principianti
Microsoft Font Maker consente di creare font personalizzati gratuitamente
Fix Windows Update error 0x8e5e03fa su Windows 10
Fix Windows 10 Update Error 0x800703F1
Fix Windows 10 Black Screen di Death Problemi; Stuck su Black Screen
Come cambiare cursor shape per un Windows Terminal profile
Fix ShellExecuteEx Errore fallito in Windows 10
Come cambiare il font size and font-weight in Windows Terminal
Windows 10 Dark Mode Font color rimane Black, rendendolo illeggibile
Come identificare uno Font da un'immagine
Come ricostruire Font cache in Windows 11/10
Qual è lo Windows Terminal?
