Come modificare le associazioni dei tasti predefinite nel terminale di Windows
Windows Terminal è un hub per l'accesso a vari ambienti come PowerShell , CMD e il sottosistema Windows(Windows Subsystem) per Linux . È ora disponibile su Microsoft Store e verrà aggiornato regolarmente in base alle tue esigenze. Abbiamo già visto come impostare un'immagine di sfondo personalizzata in Terminale di Windows(set a custom Background Image in Windows Terminal) : ora vediamo come modificare le associazioni dei tasti predefinite(Default Key Bindings) .
Come modificare le associazioni dei tasti predefinite(Default Key Bindings) nel terminale di Windows(Windows Terminal)
Le associazioni dei tasti non sono altro che scorciatoie da tastiera su Terminale di Windows(Windows Terminal) . Se desideri modificare una scorciatoia da tastiera predefinita con la tua scorciatoia da tastiera, puoi farlo. L'unico modo per modificare le associazioni di tasti predefinite è modificare il file settings.json.
Per modificare le associazioni dei tasti predefinite, apri la pagina Impostazioni(Settings) e seleziona Azioni (Actions ) dalla barra laterale. Quindi, fai clic su Apri file JSON(Open JSON File) che apre il file settings.json nell'editor di testo predefinito.
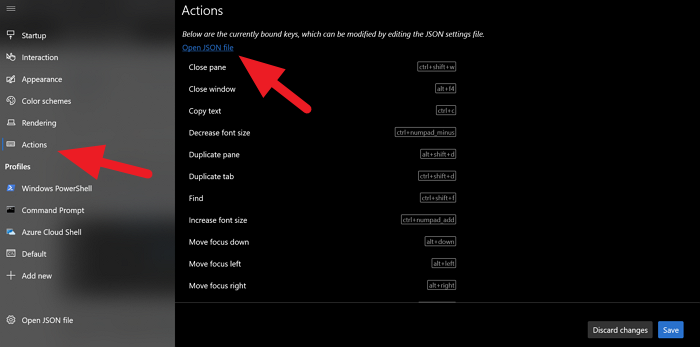
Nell'editor di testo troverai tutte le scorciatoie da tastiera o le associazioni di tasti e le loro azioni. Per cambiarli devi solo cambiare il testo della scorciatoia e salvarlo.
Ad esempio, se desideri modificare la combinazione di tasti per aprire la casella di ricerca su Ctrl+shift+s invece del predefinito ctrl+Maiusc+f, sostituisci semplicemente il testo della scorciatoia con la tua scorciatoia. Apparirà come sotto dopo la modifica.
// Press Ctrl+Shift+F to open the search box
{
"command": "find",
"keys": "ctrl+shift+s"
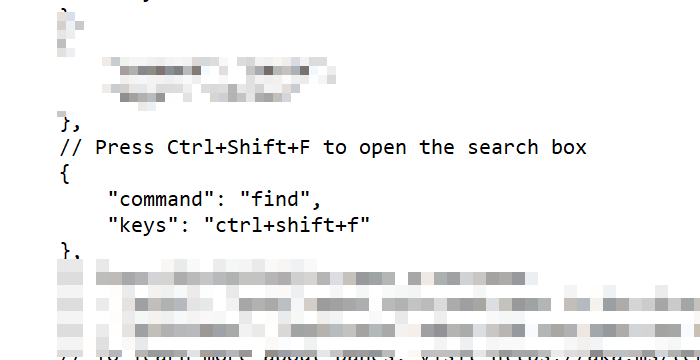
Non apportare modifiche alle virgolette o altro. Basta(Just) cambiare il testo della scorciatoia da tastiera. Dopo aver modificato il collegamento, salva il file per confermare le modifiche e fai clic su Salva (Save ) nella finestra Terminale(Terminal) per applicare le modifiche.
Ecco come modificare le associazioni dei tasti di default(Default Key Bindings) .
Leggi il prossimo:(Read next:) Come modificare la combinazione di colori predefinita nel terminale di Windows(change Default Color Scheme in Windows Terminal) .
Related posts
Come cambiare lo Default Shell in Windows Terminal
Come cambiare Default Color Scheme in Windows Terminal
Come impostare Background Image in Windows Terminal
Come cambiare default Height and Width di Windows Terminal window
La correzione CTRL+ non aumenta la dimensione del carattere in Terminale di Windows
Come abilitare Transparent Background in Windows Terminal
Reset Folder View Settings a Default in Windows 10
Qual è lo Windows Terminal?
Come cambiare default browser: Chrome, Firefox, Edge su Windows 10
Cambia Default Action Quando chiudi il tuo Laptop Lid
Come cambiare cursor shape per un Windows Terminal profile
Come cambiare Default Sound Input Device in Windows 10
Come cercare in Windows Terminal
Importazione, Export, Repair, Restore Default Firewall Policy in Windows 10
Come alternare tra CMD and PowerShell in Windows Terminal
9 modi per aprire Windows Terminal
Set or Change Default Media Player in Windows 11/10
Add Open Windows Terminal come amministratore nello Context Menu
Come impostare Default Printer in Windows 10
Come modificare i programmi predefiniti in Windows 10
