L'app Starbucks non funziona? 9 modi per risolverlo
Riscontri(Are) problemi con l'utilizzo dell'app Starbucks sul tuo iPhone Apple o telefono Android ? La tua app potrebbe presentare problemi tecnici(app may have technical glitches) o la tua connessione Internet potrebbe non funzionare. Questi e altri elementi possono impedire il funzionamento dell'app. Ti mostreremo alcuni modi per aggirare questo problema sul tuo telefono.
Alcuni altri motivi per cui non puoi utilizzare l' app Starbucks sono che il tuo telefono ha un piccolo problema tecnico, i server Starbucks sono inattivi, hai una versione dell'app obsoleta, la tua sessione di accesso ha un problema, i file principali della tua app sono danneggiati e altro ancora.

1. Chiudi(Close) e riapri Starbucks(Reopen Starbucks) sul tuo(Your) telefono
Quando riscontri problemi nell'utilizzo di un'app(experience issues using an app) , una soluzione di base che puoi applicare per risolvere potenzialmente i tuoi problemi è riavviare l'app. Puoi chiudere e riavviare l' app Starbucks per risolvere i problemi dell'app.
Su Android
- Premi(Press) il pulsante Recenti(Recents) sul telefono per accedere alle app aperte.
- Trova(Find) e scorri verso l'alto su Starbucks per chiudere l'app.

- Riavvia l'app toccando Starbucks nel cassetto delle app del telefono.
Se la tua app non funziona anche dopo il riavvio, forza la chiusura e riapri l'app sul telefono per risolvere potenzialmente il problema.
- Tocca(Tap) e tieni premuto Starbucks nel cassetto delle app del tuo telefono e scegli Informazioni app .
- Selezionare Forza(Select Force) arresto nella pagina successiva.
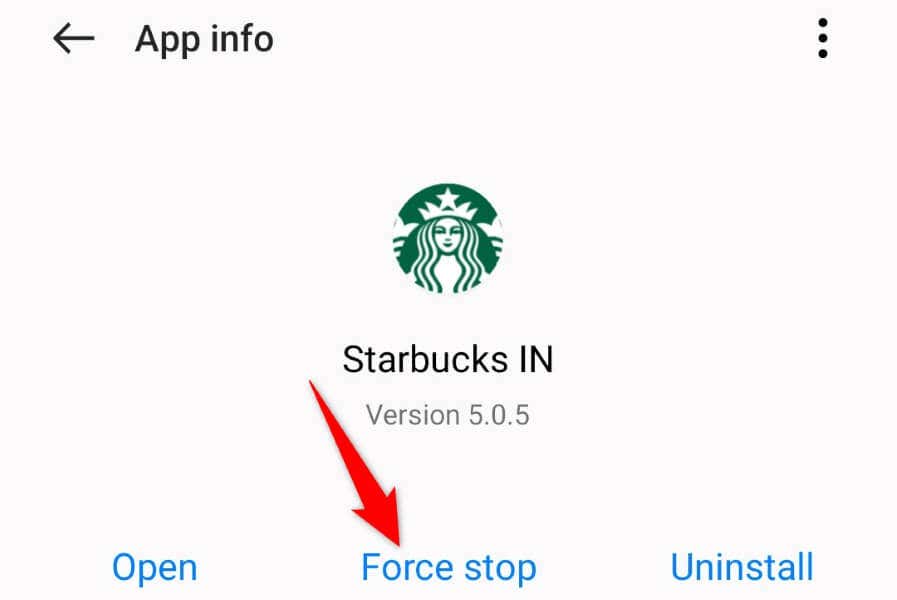
- Scegli Forza arresto nel prompt.
- Riapri l'app accedendo al cassetto delle app e toccando Starbucks .
Sull'iPhone
- Scorri(Swipe) verso l'alto dalla parte inferiore dello schermo del telefono e fai una pausa al centro.
- Scorri(Swipe) verso l'alto su Starbucks per chiudere l'app.
- Tocca Starbucks(Tap Starbucks) nella schermata iniziale per avviare l'app.
2. Controlla la connessione Internet del tuo telefono
Se la tua app Starbucks non funziona anche dopo un semplice riavvio, controlla e assicurati che la connessione Internet del tuo telefono funzioni. L'app richiede l'accesso a Internet per caricare vari contenuti. Una connessione inattiva impedisce all'app di farlo.
Puoi controllare lo stato della connessione del tuo telefono avviando un browser web e aprendo un sito. Se il tuo sito non si carica, la colpa è della tua connessione. In questo caso, puoi provare a risolvere il problema riavviando il router(restarting your router) , riconnettendoti alla rete Wi-Fi o utilizzando i dati mobili del telefono .
3. Correggi l'app Starbucks(Fix Starbucks App) che non funziona riavviando il telefono
Se i problemi con l'app Starbucks persistono, è possibile che si siano verificati problemi tecnici sul tuo iPhone o telefono Android . In questo caso, puoi provare a risolvere questi problemi riavviando il telefono(restarting your phone) .
Assicurati(Make) di salvare il lavoro non salvato prima di spegnere il telefono(powering off your phone) .
Su Android
- Tieni premuto il pulsante di accensione(Power) sul telefono.
- Seleziona Riavvia nel menu.

- Apri Starbucks al riavvio del telefono.
Sull'iPhone
- Tieni premuto Volume Up + Side o Volume giù + Side sul telefono.
- Trascina il cursore sullo schermo verso destra per spegnere il telefono.

- Accendi il telefono tenendo premuto il pulsante laterale(Side) .
- Apri l'app Starbucks.
4. Controlla se il server Starbucks(Starbucks Server) è inattivo
A volte non è possibile utilizzare l' app mobile Starbucks perché i server delle app dell'azienda sono inattivi. Questa interruzione impedisce alla tua app di recuperare informazioni da tali server, causando vari problemi.
Puoi verificare se Starbucks è inattivo utilizzando il sito Downdetector . Se questo sito dice che i server dell'azienda sono inattivi, dovrai aspettare finché l'azienda non riparerà i server difettosi e ripristinerà il servizio.
5. Concedi a Starbucks l'accesso(Starbucks Access) alla tua posizione
L' app Starbucks richiede l'accesso alla tua posizione per consegnare i tuoi ordini. Se hai negato questa autorizzazione all'app sul tuo telefono, potrebbe essere per questo motivo che non puoi utilizzare l'app. In questo caso, accedi alle impostazioni di autorizzazione del tuo telefono(your phone’s permission settings) e concedi a Starbucks(Starbucks) tutte le autorizzazioni di cui ha bisogno.
Su Android
- Tocca(Tap) e tieni premuto Starbucks nel cassetto delle app e scegli Informazioni app .
- Seleziona Autorizzazioni nella pagina seguente.
- Scegli Posizione(Choose Location) nella schermata che si apre.
- Attiva l' opzione Consenti(Allow) solo durante l'utilizzo dell'app.

- Apri l'app Starbucks.
Sull'iPhone
- Avvia Impostazioni sul tuo telefono.
- Select Privacy > Location Servizi(Services) di localizzazione in Impostazioni(Settings) .
- Trova(Find) e seleziona Starbucks nell'elenco.
- Scegli durante l'utilizzo dell'app.

- Avvia l'app Starbucks.
6. Cancella la cache dell'app Starbucks
L' app Starbucks crea e salva file di cache sul telefono per migliorare la tua esperienza con l'app. Questi file di cache sono vulnerabili alla corruzione e la cache della tua app potrebbe essere danneggiata, causando problemi con l'app.
In questo caso, puoi eliminare tutti i file di cache della tua app(get rid of all the cache files of your app) per risolvere il problema. Quando esegui questa operazione, non perdi la cronologia degli ordini o altri dati dell'account. Tieni presente che puoi cancellare i file della cache di un'app solo su Android . Dovrai rimuovere e reinstallare l'app su un iPhone per eliminare i file della cache di un'app.
- Tocca(Tap) e tieni premuto Starbucks nel cassetto delle app e seleziona Informazioni app .
- Scegli(Choose Storage) Utilizzo spazio di archiviazione nella schermata seguente.
- Seleziona Cancella(Clear) cache per rimuovere i file memorizzati nella cache dell'app.

- Avvia l'app Starbucks.
7. Aggiorna la tua app Starbucks
Uno dei motivi per cui hai problemi con Starbucks è che la versione della tua app potrebbe essere obsoleta. È noto che le versioni precedenti causano molti problemi e questo potrebbe essere il caso della tua app.
Puoi risolvere il problema aggiornando la tua app alla versione più recente(updating your app to the latest version) dal rispettivo app store del tuo telefono.
Su Android
- Apri Play Store sul tuo telefono.
- Trova Starbucks.

- Tocca Aggiorna per aggiornare l'app.
Sull'iPhone
- Avvia l'App Store sul tuo telefono.
- Seleziona Aggiornamenti in basso.
- Scegli Aggiorna(Choose Update) accanto a Starbucks nell'elenco.
8. Esci e(Out) rientra nel(Back Into) tuo account in Starbucks
Se la tua app Starbucks aggiornata si rifiuta di funzionare, la tua attuale sessione di accesso potrebbe essere problematica. L'app potrebbe avere problemi a localizzare il tuo account o potrebbe esserci un altro problema.
In questo caso, esci e accedi nuovamente al tuo account nell'app per risolvere il problema. Avrai bisogno delle tue credenziali di accesso a Starbucks(Starbucks) , quindi tienile a portata di mano.
- Apri Starbucks sul tuo telefono.
- Seleziona l' opzione Account nell'angolo in alto a destra.

- Scorri(Scroll) la pagina verso il basso e scegli Esci(Log Out) .
- Chiudi e riapri l'app.
- Accedi al tuo account.
9. Rimuovi e reinstalla Starbucks(Reinstall Starbucks) sul tuo(Your) telefono
Se la tua app Starbucks non funziona nonostante segui i metodi sopra indicati, i file di sistema della tua app potrebbero essere danneggiati. Tale danneggiamento può interrompere le funzionalità della tua app o rendere alcune funzionalità completamente non disponibili.
In questo caso, puoi risolvere il problema disinstallando e reinstallando l'app sul telefono. In questo modo si rimuovono tutti i file dell'app e si portano nuovi file.
Su Android
- Accedi al cassetto delle app, tocca e tieni premuto Starbucks e scegli Disinstalla(Uninstall) .

- Selezionare OK(Select OK) nella richiesta di rimuovere l'app.
- Apri Play Store , trova Starbucks e tocca Installa(Install) .
Sull'iPhone
- Tocca(Tap) e tieni premuto Starbucks sulla schermata iniziale del telefono.
- Select Remove App > Delete App nel menu.
- Apri App Store , trova Starbucks e seleziona l'icona di download.
Risolvi i problemi dell'app Starbucks e inizia a ordinare(Start Ordering) il tuo caffè preferito(Favorite)
Se ti affidi a Starbucks per il tuo caffè mattutino, è davvero frustrante scoprire che la tua app non funziona. Fortunatamente, i problemi della tua app non dureranno troppo a lungo, poiché i nostri metodi sopra descritti dovrebbero risolvere tutti i problemi della tua app.
Dopo aver riparato l' app Starbucks , avvia l'app e dovresti essere in grado di ordinare tutti i tuoi articoli preferiti. Godere!
Related posts
Correggi l'errore della schermata blu 0xc0000142 su Windows 11/10
Correggi l'errore della schermata blu di Klif.sys in Windows 11/10
Correggi l'errore della schermata blu intelppm.sys su Windows 11/10
Correggi l'errore della schermata blu REFS_FILE_SYSTEM su Windows 11/10
Correggi l'errore BSOD EXFAT FILE SYSTEM (volmgr.sys) su Windows 11/10
Correggi l'errore BSOD FaceIt.sys, rzudd.sys o AcmeVideo.sys su Windows 10
Risolto il problema con la schermata blu RDR_FILE_SYSTEM su Windows 10
Come riparare Orange Screen of Death in Windows 11/10
Risolto l'errore BSOD di Ndu.sys su Windows 11/10
Correggi l'errore della schermata blu WDF_VIOLATION in Windows 11/10
Correggi l'errore della schermata blu aksfridge.sys in Windows 10
Correzione dell'ERRORE FATALE DI TRACING EVENTI Errore della schermata blu su PC Windows
Correggi il codice di errore di Windows Update 0x8007025D-0x2000C
Correggi l'errore della schermata blu di VIOLAZIONE DELLO STATO MSRPC su Windows 11/10
Correzione dell'errore di schermata blu ECCEZIONE DEL SERVIZIO DI SISTEMA (asmtxhci. sys).
Risolto il problema con la schermata blu della morte di DATA_BUS_ERROR su Windows 11/10
Risolto il problema con la schermata blu TIMER_OR_DPC_INVALID su Windows 11/10
ECCEZIONE DEL FILETTO DI SISTEMA NON GESTITA (ldiagio.sys) BSOD
Risolto il problema con la schermata blu CACHE_MANAGER su Windows 10
Correggi l'errore Blue Screen of Death aksdf.sys in Windows 11/10
