Internet Explorer 9 - Come migliorare il carico e la velocità di navigazione
Se sei come me, hai sicuramente installato alcuni componenti aggiuntivi per Internet Explorer 9 , semplicemente per estenderne le funzionalità e ottenere di più da esso. Tuttavia, così facendo, influirai anche sulle sue prestazioni. A seconda di quanti e quali componenti aggiuntivi installi, il carico e la velocità di navigazione(load and navigation speed) possono aumentare sensibilmente. Fortunatamente, Internet Explorer 9 ha una funzionalità molto interessante che consente di valutare l' impatto sulle prestazioni(performance impact) dei componenti aggiuntivi e disabilitare quelli che creano problemi. Vediamo come funziona.
Internet Explorer 9 chiede(Asks) informazioni sulla disabilitazione(Disabling) dei componenti aggiuntivi
A volte, dopo aver installato alcuni componenti aggiuntivi, Internet Explorer 9 ti chiede direttamente se desideri velocizzare la navigazione disabilitando alcuni componenti aggiuntivi. In questo caso, fai clic su "Scegli componenti aggiuntivi"("Choose add-ons") .

Si apre la finestra "Scegli componenti aggiuntivi"("Choose Add-ons") , in cui viene visualizzato un elenco con i componenti aggiuntivi che aumentano i tempi necessari per avviare Internet Explorer 9 , per aprire una nuova scheda o per navigare sul Web. Per ogni componente aggiuntivo, ne vedi l'impatto in pochi secondi.
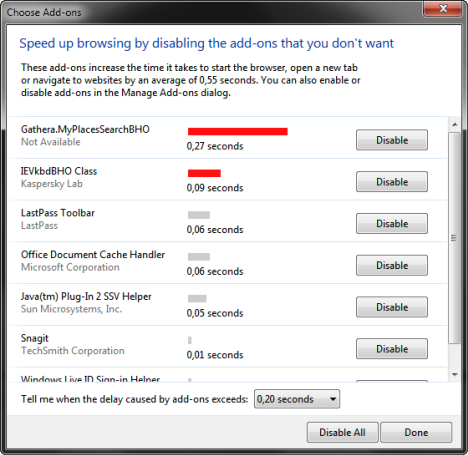
Per i componenti aggiuntivi che non prevedi più di utilizzare, fai semplicemente clic sul pulsante Disabilita(Disable) accanto a essi. Al termine della disabilitazione dei componenti aggiuntivi, fare clic su Fine(Done) e riprendere la navigazione in Internet.
Se vuoi rimuovere anche i componenti aggiuntivi che hai appena disabilitato, dai un'occhiata a questa guida: Come rimuovere o disabilitare i componenti aggiuntivi.
Controllo manuale dei componenti aggiuntivi
Può succedere che Internet Explorer 9 non veda alcun problema con i tuoi componenti aggiuntivi e non ti consigli mai di disabilitarne alcuni. In questo caso, puoi "verificarli" da solo e scegliere di disabilitarne o rimuoverne alcuni. Ecco come lo fai:
Innanzitutto, fai clic sul pulsante Strumenti(Tools) (il pulsante simile a una ruota in alto a destra). Quindi, fai clic su "Gestisci componenti aggiuntivi"("Manage add-ons") .

La finestra "Gestisci componenti aggiuntivi"("Manage Add-ons") è ora aperta. Nella sezione "Barre degli strumenti ed estensioni"("Toolbars and Extensions") , sfoglia l'elenco dei componenti aggiuntivi. Ci sono due colonne denominate "Tempo di caricamento"("Load time") e "Tempo di navigazione"("Navigation time") . Per alcuni componenti aggiuntivi, queste colonne vengono popolate con alcuni valori. Questi valori rappresentano l'impatto che i componenti aggiuntivi hanno sul carico e sul tempo di navigazione(load and navigation time) .
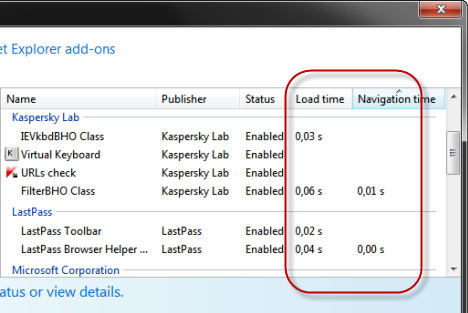
Se non sei soddisfatto dell'impatto di determinati componenti aggiuntivi, disabilitali o rimuovili semplicemente. Come(How) farlo? Segui la nostra guida su Come(How) rimuovere o disabilitare i componenti aggiuntivi.
Conclusione
Questa funzionalità è molto utile e unica tra i browser. Alla data di stesura di questo tutorial, nessun altro browser importante ha verificato l'impatto che i componenti aggiuntivi hanno sulle prestazioni generali. Una caratteristica sicuramente da replicare.
Per suggerimenti più interessanti su Internet Explorer 9 , consulta gli articoli consigliati di seguito.
Related posts
Internet Explorer 9 - Visualizzazione delle schede su una riga separata
Configura il tuo AdBlock in Internet Explorer 9
Gestione dei download in Internet Explorer 9
La versione a 64 bit di Internet Explorer 9 offre prestazioni di navigazione migliori?
Configura come funziona l'app Internet Explorer in Windows 8.1
Cosa succede quando rimuovi Internet Explorer da Windows?
Come abilitare File Explorer Dark Theme in Windows 10
Come eliminare la cronologia di navigazione e i dati dall'app Internet Explorer
Come gestire i tuoi siti Web preferiti in Internet Explorer
Quale browser farà durare più a lungo la batteria in Windows 10?
Come gestire i tuoi download nell'app Internet Explorer 11
Come gestire le password salvate dall'app Internet Explorer
Come avviare Internet Explorer con le schede dell'ultima sessione o riaprire le schede chiuse
Domande semplici: cosa sono i cookie e cosa fanno?
Come connettersi a un FTP server in Windows 10, da File Explorer
Come segnalare siti Web dannosi in Internet Explorer
Aggiungi Google, DuckDuckGo o un altro motore di ricerca come predefinito per Internet Explorer
Imposta la versione di Internet Explorer che desideri come predefinita in Windows 8.1
Browser Wars: quali prestazioni offre Internet Explorer 11?
Internet Explorer 10: come trovare la strada attraverso l'interfaccia principale
