Impedisci l'accesso al prompt dei comandi in Windows
Il prompt dei comandi di Windows(Windows Command Prompt) è una soluzione affidabile per gli amministratori per mantenere un sistema attivo e funzionante in modo rapido e semplice. È raro che l'utente medio utilizzi il prompt dei comandi(Command Prompt) .
Piuttosto che invitare alla tentazione, molti amministratori impediscono l'accesso al prompt dei comandi(Command Prompt) per scoraggiare gli utenti dalla risoluzione dei problemi relativi agli errori del computer e dal cercare dove possono compromettere l'integrità di un sistema.
Il prompt dei comandi di Windows
Il prompt dei comandi di Windows(Windows Command Prompt) (a volte chiamato prompt DOS ) è uno strumento che consente agli amministratori di creare funzioni batch, risolvere gli errori del computer e invocare comandi a livello di sistema per rendere l'amministrazione più semplice ed efficiente. L'utente medio usa poco questo strumento.
Il Web è pieno di consigli su come correggere gli errori su un PC basato su Windows. Alcuni utenti si impegnano a risolvere e correggere i propri errori piuttosto che aspettare un professionista.
Alcuni amministratori semplificano la vita e impediscono l'accesso degli utenti al prompt dei comandi(Command Prompt) invece di impedire determinate funzioni funzione per funzione. Impedire l'accesso al prompt dei comandi(Command Prompt) è un modo rapido per garantire che gli utenti non vadano a curiosare in aree in cui non dovrebbero curiosare.
Disabilita il prompt dei comandi di Windows(Windows Command Prompt) tramite Criteri di gruppo(Group Policy)
Note: This method described below will work on Windows Vista, Windows 7, and Windows 8/10, but it will not work for the Home or Starter editions since they do not include support for Group Policy editing. For those cases, you can use the registry method mentioned below.
Accedi(Log) a Windows utilizzando un account con privilegi di amministratore. Fare clic(Click) su Start>Run per aprire la finestra di dialogo Esegui . (Run)Se non vedi il comando Esegui nel menu (Run)Start , tieni premuto il tasto Windows sulla tastiera e premi il tasto R. Nella casella Esegui(Run) , digita gpedit.msc e fai clic sul pulsante OK .

Nel riquadro sinistro della finestra dell'Editor criteri di gruppo locali , aprire la cartella che si trova in (Local Group Policy Editor)User Configuration>Administrative Templates>System . Assicurati di fare clic sulla cartella Sistema(System) anziché espanderla.

Nel riquadro di destra, individuare e fare doppio clic su una voce denominata Impedisci accesso al prompt dei comandi(Prevent Access to the Command Prompt) .

Ora dovresti guardare la finestra Impedisci l'accesso alla finestra del prompt dei comandi . (Prevent Access to the Command Prompt)Come la maggior parte delle installazioni di Windows , questa impostazione dovrebbe essere impostata sull'opzione Non configurato . (Not Configured)Fare clic sull'opzione Abilitato(Enabled) e fare clic sul pulsante OK .
Chiudi tutte le altre finestre aperte e il gioco è fatto. Non è necessario riavviare il computer per rendere effettive le impostazioni. A tutti gli utenti del PC viene ora negato l'accesso al prompt dei comandi(Command Prompt) .

Disabilita l' accesso(Access) al prompt dei comandi(Command Prompt) tramite il registro(Registry)
Se non hai accesso alle impostazioni dei criteri di gruppo(Group Policy) , puoi accedere manualmente al registro e disabilitare il prompt dei comandi. Per fare ciò, dovresti prima assicurarti di eseguire il backup del registro(backup the registry) nel caso qualcosa vada storto.
Vai avanti e apri l'editor del registro facendo clic su Start e digitando regedit . Passare al seguente percorso:
HKEY_CURRENT_USER\Software\Policies\Microsoft\Windows\
Vedrai un paio di chiavi sotto la chiave di Windows , ma probabilmente non System . Se non c'è una chiave di sistema in (System)Windows , devi crearla. Puoi farlo facendo clic con il pulsante destro del mouse su Windows e scegliendo New – Key .

Assegna un nome alla chiave System , selezionala, quindi fai clic con il pulsante destro del mouse nel riquadro di destra e scegli New – DWORD (32-bit) Value .

Assegna un nome al valore DisableCMD e premi Invio(Enter) . Quindi fai doppio clic su di esso per modificarlo, scegli Decimale(Decimal) e assegnagli un valore di 2 . Ciò significa disabilitare solo il prompt dei comandi. Un valore 0 abiliterà il prompt dei comandi e un valore 1 disabiliterà il prompt dei comandi e impedirà l'esecuzione degli script.

La modifica dovrebbe avere effetto immediato. Se provi ad aprire il prompt dei comandi, apparirà, ma con il seguente messaggio:
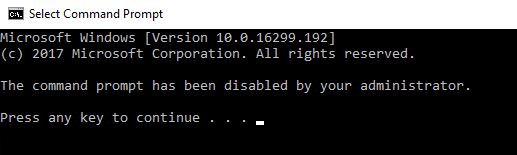
Sebbene il prompt dei comandi(Command Prompt) sia un utile strumento amministrativo, pochi utenti occasionali di Windows 7 lo utilizzano. Anziché negare l'accesso alle funzionalità del sistema operativo funzione per funzione, molti amministratori preferiscono impedire l'accesso al prompt dei comandi(Command Prompt) utilizzando uno dei metodi precedenti. Divertiti!
Related posts
Apri il prompt dei comandi nella cartella utilizzando Windows Explorer
Access FTP Server Utilizzo dello Command Prompt in Windows 10
Come aprire Command Prompt (14 modi)
Scorciatoie per Recovery Environment della UEFI BIOS & Windows 10 del
Aggiungi il Pannello di controllo e il prompt dei comandi al menu di WinX, in Windows 10
Clear Clipboard usando Command Prompt or Shortcut
Come aprire Edge browser Usando Command Prompt su Windows 10
Abilita o disabilita Legacy Console per Command Prompt and PowerShell in Windows 10
Come disinstallare un programma utilizzando Command Prompt in Windows 10
Scopri quando Windows è stato installato. Qual è il suo install date originale?
Come aprire Command Prompt in una cartella in Windows 10
Come aggiornare i driver usando Command Prompt in Windows 10
Prompt dei comandi: lo strumento Windows più potente e meno utilizzato
Che modello è il mio Windows 10 PC, laptop o tablet?8 modi per scoprirlo
5 cose divertenti e stravaganti che puoi fare con il client Telnet
Come riparare Microsoft 365 utilizzando Command Prompt in Windows 10
34 Scorciatoie da tastiera per Windows 10 Command Prompt
3 modi per modificare l'indirizzo IP in Windows 10
Come stampare l'elenco dei processi in esecuzione in Windows
Come esportare l'albero delle directory di una cartella in Windows
