Impedisci agli utenti di modificare lo screen saver/blocco schermo in Windows
Tutti gli utenti di Windows 7/8/10 hanno la possibilità di modificare l'aspetto grafico della propria esperienza di elaborazione. Ciò include modifiche estetiche come lo screen saver e la schermata di blocco in Windows 10 . Tuttavia, molti amministratori negano agli utenti l'accesso ad alcune funzionalità di personalizzazione per creare un ambiente uniforme in un ambiente di lavoro. Scopri come impedire agli utenti di modificare lo screen saver in Windows 7/8/10 .
Perché impedire(Prevent) agli utenti di modificare lo screen saver ?
Anni fa, quando tutti utilizzavano grandi monitor CRT di tipo TV , il burn-in dello schermo era un vero problema che costava alle aziende miliardi di costi di sostituzione e riparazione. Gli odierni monitor LCD e LED sono meno colpiti dal burn-in dello schermo. Anche così, molte aziende richiedono che gli utenti dei loro PC mantengano uno screen saver per risparmiare denaro ed evitare costi di sostituzione.
Sfortunatamente, è difficile controllare tutti gli utenti quando si tratta di impostazioni del PC come gli screen saver. Gli amministratori risolvono questo problema impostando screen saver sui molti PC di cui sono responsabili; utilizzando un criterio di gruppo, impediscono agli utenti di modificare lo screen saver.
Si noti che impedire agli utenti di modificare lo screen saver non disattiva o impedisce l'esecuzione dello screen saver. Blocca semplicemente le impostazioni correnti dello screen saver in modo che non possano essere modificate a meno che un utente con privilegi di amministratore non le modifichi di nuovo.
Impedire agli utenti di modificare le impostazioni dello screen saver(Screen Saver Settings)
Accedi(Log) a Windows utilizzando un account con privilegi di amministratore. Fare clic(Click) su Start>Run per aprire la finestra di dialogo Esegui . (Run)Se non hai il comando Esegui nel menu (Run)Start , tieni premuto il tasto Windows sulla tastiera e premi il tasto R. Nella finestra di dialogo Esegui , digita (Run)gpedit.msc e fai clic sul pulsante OK .
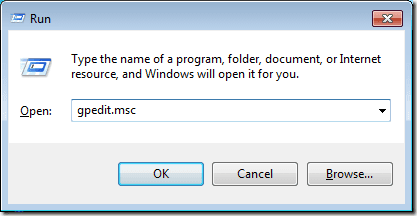
Hai appena aperto l' Editor criteri di gruppo locali(Local Group Policy Editor) . Si noti(Notice) che nel riquadro di sinistra sono presenti cartelle espandibili. Apri la cartella in
User Configuration > Administrative Templates > Control Panel > Personalization.
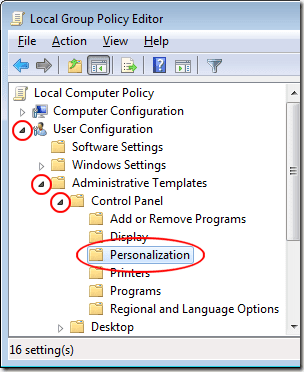
Il riquadro di destra ora mostra i criteri di gruppo locali che si trovano nella cartella Personalizzazione . (Personalization)Individua(Locate) e fai doppio clic su un criterio intitolato Impedisci la modifica dello screen saver(Prevent Changing Screen Saver) .
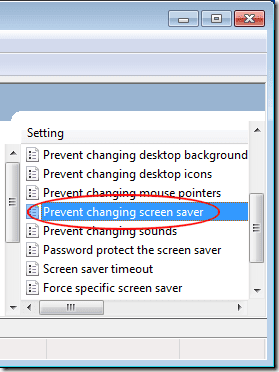
Ora dovresti guardare la finestra Impedisci la modifica dello screen saver . (Prevent Changing Screen Saver)Se tu o nessun altro avete mai modificato questa impostazione in precedenza, dovrebbe comunque essere impostata su Non configurato(Not Configured) per impostazione predefinita. Fare clic sull'opzione Abilitato(Enabled) , fare clic sul pulsante OK e il gioco è fatto.

Sebbene non sia così importante come anni fa, molti amministratori preferiscono impostare screen saver sui PC in un ambiente di lavoro per prevenire il burn-in dello schermo e quindi impedire agli utenti di modificarli. Alcune aziende richiedono che tutti gli utenti utilizzino uno screen saver specifico per presentare un aspetto più professionale di fronte ai clienti.
Negando agli utenti la possibilità di cambiare lo screen saver, non c'è bisogno di preoccuparsi che i clienti vedano un mare di fotografie personali e altre immagini visualizzate sugli schermi dei computer in un ufficio.
Garantisce inoltre che non si verifichi il burn-in dello schermo se un utente visualizza solo un'immagine sullo schermo come screen saver. Il risparmio sui costi con questa impostazione può essere significativo negli uffici che distribuiscono centinaia se non migliaia di computer.
Se esegui Windows 10 nel tuo ambiente e non utilizzi più screen saver, ma ti affidi alla schermata di blocco(Lock Screen) , puoi modificare alcune delle opzioni nella seguente posizione in Criteri di gruppo :(Group)
Computer Configuration - Administrative Templates - Control Panel - Personalization

Qui puoi forzare l'utente a utilizzare un'immagine specifica per la schermata di blocco e l'immagine di accesso, impedire agli utenti di modificare la schermata di blocco, ecc. Divertiti!
Related posts
Come risolvere Stop: errore schermata blu 0x000000F4 in Windows
Come rendere qualsiasi app o gioco a schermo intero in Windows
Aggiungi un messaggio alla schermata di accesso per gli utenti in Windows 7/8/10
Recensione del libro - La guida pratica per geek a Windows 8
Come mantenere sveglio il tuo PC Windows senza toccare il mouse
Come disinstallare Dropbox su Mac, Windows e Linux
Come modificare una lettera di unità in Windows
Come correggere gli errori di Windows Update
Come tenere traccia dell'attività dell'utente e del computer Windows
Come disinstallare BlueStacks su Windows e Mac
Come eseguire il dual boot di Linux Mint e Windows
Come utilizzare un emulatore di Windows XP su Android con Limbo
Trova la password WiFi in Windows 10 usando CMD
Come spostare il profilo e l'e-mail Thunderbird su un nuovo computer Windows
Come eliminare la cartella Windows.old in Windows 7/8/10
Genera un rapporto sull'integrità del sistema in Windows 7 per verificare la presenza di errori
Usa Netstat per vedere le porte di ascolto e il PID in Windows
Come disabilitare la chiave di Windows
Come dire quale versione di Windows hai installato
Disabilita i tasti della tastiera in Windows con AutoHotKey
