Geek Adventures: Installazione di Windows 8 su un netbook - Funziona?
Ho un netbook Toshiba NB505 da 10,1 (Toshiba NB505 10.1) pollici(inch netbook) che mi ha servito bene, ma sarei il primo a dire che è terribilmente lento. Non sono sicuro che ciò sia dovuto alla mia installazione di Windows 7 Professional su di esso, al posto della sua Windows 7 Starter Edition , o se sia solo tristemente sottodimensionato per cominciare, o entrambi, o qualcos'altro.
In ogni caso, poiché Windows 8 è progettato per funzionare su hardware meno potente, ho pensato di sperimentare un'installazione di Windows 8 per vedere come avrebbe funzionato. Seguimi mentre prendo questa avventura in geekery.
NOTA:(NOTE:) Se desideri conoscere la configurazione hardware(hardware configuration) del mio netbook e quanto sia sottodimensionato, consulta le sue specifiche, qui(here)
Prima di tutto: funzionerà davvero?
Secondo Digital Trends , "i netbook sono ufficialmente morti e Windows 8 ha premuto il grilletto". ("Netbooks are officially dead and Windows 8 pulled the trigger.")Anche se hanno sicuramente ragione (i notebook sono meno costosi ora, i tablet sono più ampiamente disponibili e meno costosi di un tempo, la risoluzione dello schermo del netbook è troppo bassa e così via) non avevo intenzione di buttare via il mio netbook basandomi su l'opinione di qualche sito tecnico. Volevo provare a installare personalmente Windows 8 per vedere cosa sarebbe successo.
Quindi, funzionerebbe? La risposta di Windows 8 Upgrade Advisor di (Windows 8 Upgrade Advisor)Microsoft è stata un clamoroso " sorta(Sort) di". Alcune delle mie app installate non avrebbero funzionato, incluso il mio Microsoft Office 2003 , ma ero d'accordo perché stavo usando Scrivener o Google Docs e avevo comunque pianificato di disinstallare Microsoft Office .
Anche il creatore di supporti di ripristino Toshiba(Toshiba recovery media creator) (un programma speciale memorizzato su una partizione nascosta sul disco rigido, utilizzato per ripristinare le impostazioni di fabbrica del computer) non veniva eseguito, ma ho pensato di poter creare un'immagine disco(disk image) e creare supporti di ripristino Toshiba(Toshiba recovery) sui dischi prima Ho iniziato. Tuttavia, il fatto che la risoluzione dello schermo(screen resolution) non fosse compatibile con le moderne app di Windows 8 era un ostacolo definitivo.
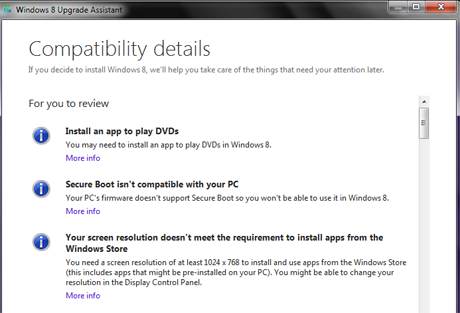
Se era vero che la risoluzione dello schermo(screen resolution) non mi permetteva di eseguire le app di Windows 8 dallo Store , mi sarei rassegnato a farne a meno. Uso comunque il netbook solo per la scrittura leggera e le connessioni Internet(writing and internet connections) , quindi non essere in grado di eseguire app non sarebbe una perdita troppo terribile. Le applicazioni desktop, che sono quelle che userei più spesso, dovrebbero funzionare senza problemi.
Tuttavia, ho notato questo articolo(this article) sul sito Web (web site)How-To Geek che mi ha dato la speranza che forse il mio driver video(video driver) potesse essere indotto con l'inganno a consentire una risoluzione compatibile con Windows 8.
Lo strumento Editor del Registro(Registry Editor) di sistema non ha terrore per me dopo tutti questi anni, quindi l'ho immediatamente eseguito e ho fatto la ricerca consigliata, e ho aspettato, aspettato e aspettato... e oh ratti, no, non posso farlo. La risoluzione dello schermo di questo netbook non può essere modificata. Poiché questo dipende interamente dal driver video(video driver) , alcuni netbook consentiranno la modifica e altri no.

Tuttavia, la possibilità che Windows 8 mi desse un po' più di velocità dal netbook era allettante, quindi ho deciso di andare avanti e provarlo.
Inizia prima dell'inizio
Non posso sottolineare abbastanza fortemente che se hai intenzione di fare qualcosa con il tuo computer che potrebbe rovinarlo in qualche modo, devi prima eseguire un backup completo. In effetti, lascia che lo metta in grassetto: devi prima eseguire un backup completo(you need to do a complete backup first) . Non solo i tuoi file, ma un backup di tutto ciò che è su quel disco. E dovrai assicurarti di avere a portata di mano anche i dischi del tuo sistema operativo(operating system) corrente e i dischi di ripristino del tuo computer. Il tempo che dedichi ad assicurarti che tutto ciò sia fatto è essenziale, non importa quanto tempo potrebbe volerci.
E se prevedi di disinstallare qualcosa, fallo prima di eseguire il backup. Non ha senso eseguire il backup di cose che non vorrai reinstallare. Se hai bisogno di un breve aggiornamento su come farlo, abbiamo un articolo che ti aiuterà: Sei(Six) modi per rimuovere o disinstallare programmi e app di Windows(Windows Programs and Apps) .
Ho anche eseguito l'utilissima utility CCleaner per assicurarmi che non fossero rimasti detriti dalle disinstallazioni. Siamo fan di CCleaner qui a 7 Tutorials , e giustamente. Dopo averlo fatto, ho riavviato il computer solo per assicurarmi che fosse ripartito da zero.
Per prima cosa ho creato un disco(rescue disk) di ripristino con l'edizione gratuita di Macrium Reflect . Non pensavo fosse effettivamente necessario, ma meglio averlo e non averne bisogno che averne bisogno e non averlo! E poi per il backup vero e proprio ho fatto un'immagine del disco rigido, sempre con Macrium Reflect , comprensiva di tutte le partizioni. Mi è stata data la possibilità di salvare l'immagine su un disco rigido, un'unità di rete(network drive) o dischi ottici. Ho scelto di mettere il mio su DVD(DVDs) anche se sapevo che ci sarebbe voluto più tempo, perché non avevo idea se sarei stato in grado di connettermi alla rete se l'installazione fosse fallita. E sì, ci è voluto un bel po' e un totale di dieci DVD(DVDs) . Come ho detto, però, tempo ben speso. IlWindows 8 Upgrade Advisor ha affermato che Macrium Reflect Free non era compatibile con Windows 8 , ma il sito Web di Macrium(Macrium web) dice che lo è, quindi ho pensato che se il peggio fosse arrivato lo avrei scaricato nuovamente e reinstallato in modo da poter ripristinare la mia immagine secondo necessità.
NOTA:(NOTE:) vorrai disabilitare temporaneamente AutoPlay o apparirà e ti chiederà cosa fare con ogni singolo disco che inserisci. Questo diventa VERAMENTE(REAL) vecchio dopo più di un disco. Ecco come: Come personalizzare le impostazioni di AutoPlay(AutoPlay Settings) .
E può sembrare ovvio, ma assicurati che il tuo computer portatile sia collegato a una presa prima di iniziare. Sì, ho già scaricato una batteria per l'installazione di software. 🙂 Se ti dimentichi di farlo, il programma di installazione te lo ricorderà prima di iniziare.
Dopo aver eseguito l' immagine del disco Macrium Reflect , ho utilizzato Toshiba Recovery Media Creator per creare un altro set di dischi. Poiché il ripristino di Toshiba si basa sui dati archiviati in una partizione nascosta sull'unità e non ero sicuro di cosa sarebbe successo a quella partizione quando ho installato Windows 8 , ho pensato che sarebbe meglio prevenire che curare.
NOTA di Ciprian:(NOTE from Ciprian:) creare un altro set di immagini con Toshiba Recovery Media Creator è stato eccessivo. Se le immagini del disco di Macrium Reflect sono state create senza errori, non dovresti creare un altro set di immagini con un altro strumento. Ma se vuoi essere al 100% che recupererai tutto, l'approccio di Marte è sicuro.
Avanti e verso l'alto
Quindi ecco il mio piccolo e valoroso netbook con il suo masterizzatore DVD(DVD burner) esterno e la sua pila di 13 dischi di backup (10 per l'immagine, 3 per l' utilità Toshiba(Toshiba utility) ) pronti per farmi iniziare la grande avventura di Windows 8 . Nel caso qualcuno(case anyone) si chiedesse, quella non è la mia scrivania su cui è seduto, ma una scrivania in più che usiamo per tenere l'interruttore, le stampanti, il telefono e altri elementi essenziali dell'ufficio. È anche utile per impostare i laptop quando desideriamo una connessione di rete(network connection) cablata . Lo sfondo è un'immagine della NASA(NASA image) del giorno.

Per prima cosa ho riattivato AutoPlay , quindi ho inserito il mio DVD di Windows 8 nell'unità esterna, incrociato le dita, preso un grande sorso di caffè e chiuso il cassetto. Il DVD ha iniziato a essere riprodotto.

NOTA:(NOTE:) da qui in poi, ho dovuto documentare la maggior parte del processo con la fotocamera del mio cellulare(cell phone camera) , quindi scusate le illustrazioni mediocri.
Tutto sembrava andare bene. Avevo pianificato di eseguire un aggiornamento, piuttosto che un'installazione pulita, perché avevo tutte le indicazioni che l'aggiornamento avrebbe funzionato.
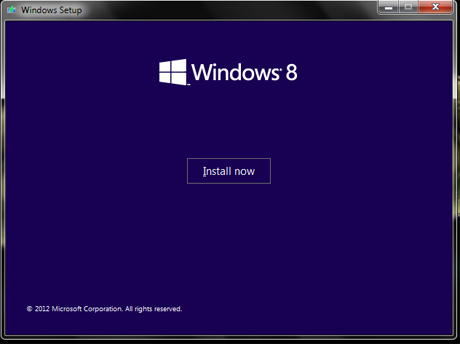
La schermata iniziale(splash screen) è stata caricata e quindi l'installazione ha copiato i file temporanei richiesti. Quindi, mi è stato chiesto di andare online per ottenere tutti gli aggiornamenti disponibili.

Quindi, mi è stato chiesto di scegliere tra un'installazione a 64 bit oa 32 bit(bit installation) . Ho scelto 32 bit.

Successivamente, mi è stato chiesto se aggiornare e mantenere tutto o eseguire l'installazione pulita? Volevo un aggiornamento. Almeno all'inizio. 🙂

E poi... oh oh. Non riesco a installare Windows 8 Pro con Media Center su Windows 7 Professional e conservare i miei dati? Deve essere un'installazione pulita. Non ero felice ma non avevo scelta.

A questo punto, ho consultato il nostro tutorial sull'esecuzione di un'installazione pulita di Windows 8 : Come installare Windows 8 (Install Windows 8) RTM sul tuo computer(Your Computer) . E questa volta ha funzionato.
Ah! Questo è quello che volevo vedere!

Dopo la schermata iniziale di (splash screen)Windows 8 ho ottenuto una schermata con tre scelte, Windows 8 , Installazione di Windows e Rollback di (Rollback)Windows(Windows Setup and Windows) 7 , se ricordo bene. È svanito senza che io avessi mai fatto una scelta e troppo rapidamente per farmi scattare una foto.
Il programma di installazione dice che il tuo computer si riavvierà più volte, ma quello che non dice è che alcuni di questi riavvii ti danno uno schermo totalmente nero e un attacco(heart attack) di cuore . 🙂
Dopodiché, c'erano schermate per inserire il codice Product Key , impostare (product key)informazioni Microsoft(Microsoft information) assortite ( segnalazione errori(error reporting) , regione e lingua(region and language) e tastiera e così via) e quindi mi è stato chiesto di accedere. Poiché ho già un account Microsoft(Microsoft account) , ho digitato il mio indirizzo email e password(email address and password) .

E il processo si è mosso molto rapidamente dopo.
Ta-Daaaaa! Successo!
Quindi, ecco il mio piccolo e valoroso netbook con Windows 8 . Alla fine personalizzerò la schermata di blocco(lock screen) ; questa è l'impostazione predefinita che si è presentata e per una semplice grafica dello Space Needle a Seattle non è male.

Avrò bisogno di sperimentare per vedere se funziona davvero più velocemente rispetto a Windows 7 , quanto funzionano bene le applicazioni e così via. Scriverò di tutto ciò quando avrò capito.
Conclusioni
Dato che questo netbook non è mai stato progettato per eseguire Windows 8 e che Toshiba non supporta esplicitamente Windows 8 sul modello NB-505(NB-505 model) , non mi aspettavo che le cose andassero bene o senza problemi come hanno fatto. Ero solito fornire supporto tecnico online per Toshiba nel loro forum CompuServe(CompuServe Forum) e una cosa che sapevamo per certo era che se Toshiba avesse detto "non supportato" significava esattamente questo: nessun driver, nessuna istruzione e nessun aiuto dal produttore per fare qualcosa il tuo computer non è stato progettato per farlo.
Avrò bisogno di dedicare più tempo a lavorare con il netbook per vedere quali problemi rimangono, se presenti. Tutto sommato, tuttavia, direi che l'esperimento è stato un successo e ho messo al sicuro quei 13 dischi di backup nel mio armadio di archiviazione su disco(disk storage cabinet) con il presupposto che non avrò bisogno di usarli.
Related posts
Cos'è il DHCP? Come funziona?
Geek Adventures: utilizzo di Windows 8 su un netbook
Come modificare il percorso di rete di Windows 10 in privato (o pubblico)
Come installare qualsiasi versione di Windows da altri computer di rete
Monta le partizioni e le cartelle condivise di Windows 7 in Ubuntu
ASUS AiProtection: On o OFF? Migliora la sicurezza del tuo router!
Get access a un BitLocker-crittografato USB drive quando dimentichi la sua password
5 modi per disinstallare Windows 11 AGGIORNATE
Come installare Windows 11 da USB, DVD o ISO
6 modi per uscire da Windows 11
Come bloccare i siti dannosi sul tuo ASUS Wi-Fi router
Come gestire BitLocker su un USB memory stick or flash drive
Come rimuovere BitLocker per andare da un USB drive
Come aprire Task Manager in Windows 11 e Windows 10
Come utilizzare la cronologia dei file con le unità di rete e le posizioni per eseguire il backup dei dati
Come controllare la versione Windows 10, OS build, Edition o Tipo
Imposta le app di Windows 8.1 che possono utilizzare la webcam, il microfono e altri dispositivi
Come modificare l'elenco delle app consentite in Windows Defender Firewall (e bloccare gli altri)
Come posso resettare la mia password Microsoft account?
3 modi per modificare le impostazioni DNS in Windows 10
