Come utilizzare le parti dell'applicazione in Access
Parti dell'applicazione(Application Parts) è un modello in Microsoft Access che può essere aggiunto a un database esistente per estenderne la funzionalità. Una parte dell'applicazione(Application Part) può essere una tabella o includere tabelle, moduli e anche relazioni. Quando apri la raccolta delle parti dell'applicazione(Application) , vedrai alcune parti integrate, come i moduli vuoti(Blank Forms) , progettati per creare moduli vuoti più facilmente. Le parti dell'applicazione(Application Part) come la parte Contatti(Contacts) sono più complesse e contengono parti come tabelle, query, moduli, report, macro e moduli.
Le parti dell'applicazione salvano le combinazioni e le utilizzano per formare componenti standard; puoi anche salvare un'intera applicazione. Parti dell'applicazione inserisce una parte di un database o un'applicazione di database completa e semplifica la progettazione dei database da parte degli utenti.
Come utilizzare le parti dell'applicazione(Application Parts) in Access
È possibile creare una tabella dei commenti(Comments Table) , aggiungere oggetti di database e così via, utilizzando la funzionalità Parti(Application Parts) dell'applicazione in Microsoft Access . Per utilizzare la funzione Parti(Application Parts) dell'applicazione, attenersi ai metodi seguenti.
- Avvia Microsoft Access.
- Fare clic sulla scheda Crea
- Fare clic sul pulsante Parti dell'applicazione
- Selezionare(Select) un modello Parti dell'applicazione(Application Parts)
Avvia Microsoft Access .
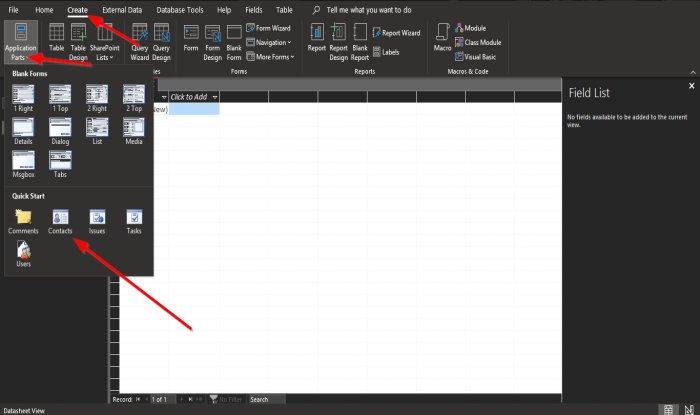
Fare clic sulla scheda Crea(Create) sulla barra dei menu.
Fare clic sul pulsante Parti dell'applicazione .(Application Parts)
Vedrai due sezioni dei moduli(Forms) integrati delle parti dell'applicazione(Application) e Avvio rapido(Quick Start) nel menu a discesa. La sezione Moduli(Forms ) include modelli come 1 a destra(1 Right) , 1(1 Top) in alto , 2 a destra(2 Right) , 2(2 Top) in alto , Finestra di dialogo Dettagli(Details Dialog) , Elenco(List) , Media , Msgbox e Schede(Tabs) , mentre la sezione Avvio rapido(Quick Start) include Commenti(Comments) , Contatti(Contact) , Problemi(Issues) , Attività(Task) e Utenti(Users) .
Faremo clic su Contatti(Contacts) .
Verrà visualizzata una finestra di messaggio che chiede se si desidera che Microsoft Access chiuda tutti gli oggetti aperti; fare clic su Sì(Yes) .
Attendi il caricamento del modello.

Ora abbiamo un database di modelli di contatto.
Il modello di contatto(Contact) offre un layout di tabella(Table) , query(Queries) , moduli(Forms) e report , fornendo un rapido avvio per la modifica di un database e risparmiando tempo.
Vedrai il layout a sinistra nel pannello All Access Objects .
Ci auguriamo che questo tutorial ti aiuti a capire come utilizzare la funzionalità delle parti dell'applicazione in Microsoft Access .
Se hai domande sul tutorial, faccelo sapere nei commenti.
Ora leggi(Now read) : Come modificare lo stile della griglia e il colore di sfondo nel foglio dati di Access(change the Gridline Style and Background Color in your Access Datasheet) .
Related posts
NVIDIA Control Panel Access negato - non applicerà le impostazioni
Come mostrare Spelling and Grammar tool su Quick Access Toolbar in Word
Come rimuovere lo Ease del Access button dal Logon screen
Abilita autenticazione pin-meno per gli host Remote Access in Chrome
Che cos'è il Trojan di accesso remoto? Prevenzione, rilevamento e rimozione
Come creare, Edit and Delete A Table Relationship in Access
Elenco dei gratuiti Remote Access software per Windows 10
Come Create and Modify Query in Microsoft Access
PowerShell Get-Appxpackage non funziona o Access negato
NeoRouter è uno Zero Configuration Remote Access & VPN Solution
Come creare tabelle con Table Designer in Access
Come aggiungere, eliminare i record e ridimensionare le colonne in Access datasheet
Facilità di Access Replacer: Replace Ease di Access button con strumenti utili
Come personalizzare i programmi Quick Access toolbar in Office
Come creare Calculated Fields in Access
Come aggiungere librerie a Quick Access in Windows 10
IPersistFile Save non è riuscito, Code 0x80070005, Access è negato
Impossibile impostare il nuovo Owner su OS, Access viene negato su Windows 10
Access Denied, non hai il permesso di accedere a questo server
Come creare un Database usando Microsoft Access
