Rimuovere i singoli componenti indesiderati del driver NVIDIA
NVIDIA offre un pannello di controllo(control panel) che consente di configurare le impostazioni di visualizzazione, video, impostazioni 3D e 3D stereoscopico(Stereoscopic 3D) . Le ultime due funzionalità non sono disponibili su tutti i computer, ma c'è anche un modo per sbarazzarsene. In questa guida condivideremo come rimuovere i singoli componenti indesiderati del driver NVIDIA(NVIDIA driver) .
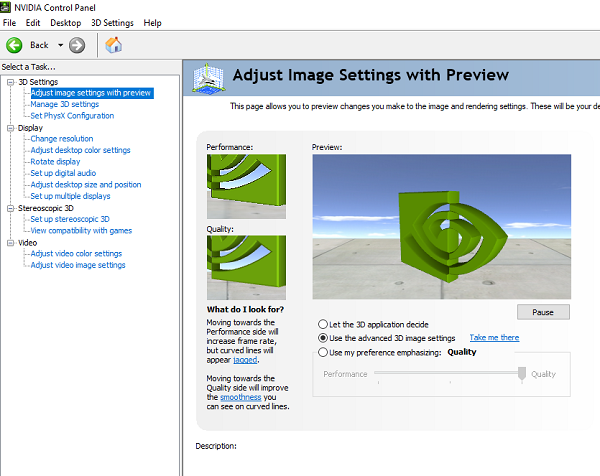
Rimuovere(Remove) i singoli componenti del driver NVIDIA
Il vantaggio dell'eliminazione dei componenti non essenziali è quello di eliminare alcuni dei processi in background. Garantirà inoltre un avvio più rapido. Poiché rimuoveremo alcuni componenti extra ed è un software di terze parti, assicurati di creare un punto di ripristino prima di procedere.
Abbiamo due strumenti che possono essere utilizzati per rimuovere tutte le impostazioni extra non necessarie sul tuo computer. Il primo(First) è NVIDIA Driver Slimming Utility e il secondo è NVCleanstall . Puoi usarne uno qualsiasi.
NV Clean stall – Pulisci(Clean) il programma di installazione per i driver NVIDIA
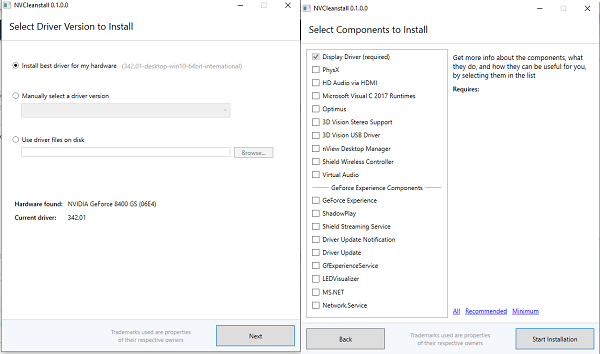
Scarica(Download) ed esegui il programma. Rileverà automaticamente il driver NVIDIA sul tuo computer. In caso contrario, puoi selezionare manualmente dal menu a discesa. Fare clic su(Click) Avanti e verranno elencati tutti i componenti solitamente disponibili. Poiché l'idea è di ridurre i driver extra, ti consiglia solo di installare; Nel nostro caso, è " Display Driver ".
Fai clic su(Click) Avanti e installerà l'ultima versione del driver NVIDIA e la installerà sul tuo computer. Tuttavia, noterai che installerà solo Display Driver . Puoi confermarlo passando all'opzione Installazione personalizzata .(Custom Install)
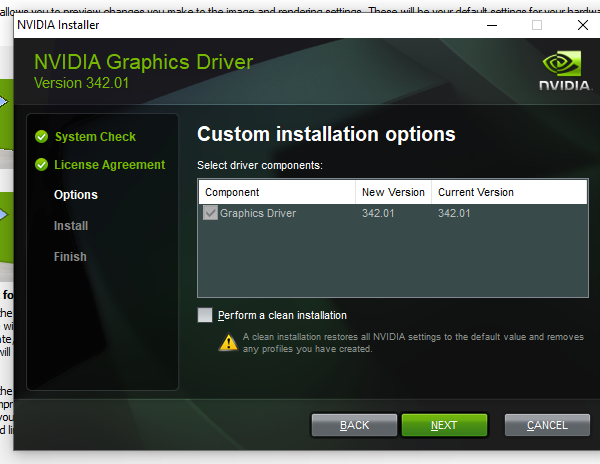
Una volta completata l'installazione, riavvia il computer e avvia il pannello NVIDIA e tutto il resto dovrebbe essere rimosso. Ecco come appare dopo che i componenti extra sono stati rimossi.
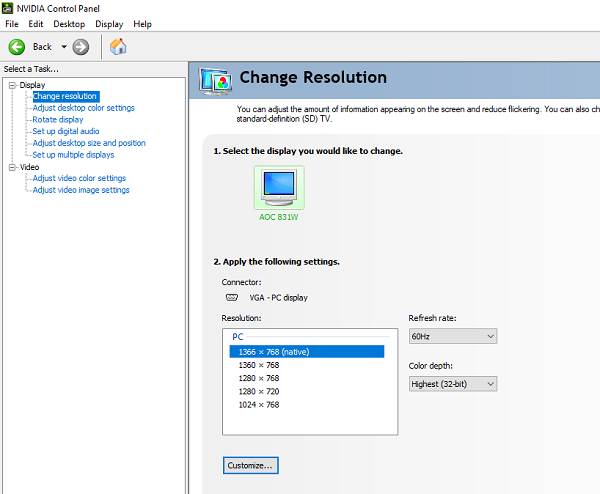
Puoi scaricarlo da qui.(from here.)
Utilità di dimagrimento driver NVIDIA
Funziona anche in modo simile. Scarica(Download) ed estrai i file. Quindi esegui l'eseguibile "NVSlimmer". Ti chiederà di caricare il driver. L'applicazione decomprimerà il driver e ti offrirà opzioni in cui scegli cosa conservare e cosa puoi eliminare.
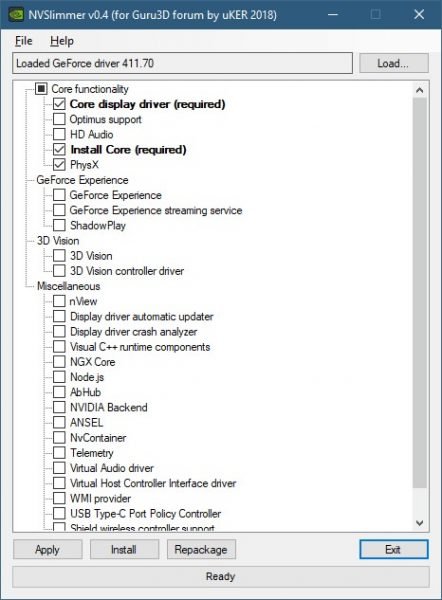
Ti consigliamo di mantenere le funzionalità principali del driver NVIDIA , oppure puoi scegliere la selezione predefinita. Assicurati di riavviare il computer una volta che tutto è completo.
Puoi scaricarlo da qui(here) .
Let us know how these tools worked for you!
Related posts
Come abilitare NVIDIA Low Latency Mode su Windows 10
Dove scaricare i driver NVIDIA per Windows 10
Questo driver grafico non riusciva a trovare l'hardware grafico compatibile
Remove Driver anziani, inutilizzati e nascosti in Windows 10 - Ghostbuster
AMD or NVIDIA Graphics Card non rilevato su Windows 11/10
Dove scaricare i driver per Windows 11/10
Come aggiornare i driver in Windows 11/10
Come disabilitare Driver Signature enforcement su Windows 10
Fix ASUS Smart Gesture Touchpad non funziona su Windows 10
Driver MTP USB device Impossibile installare su Windows 10
Windows non può verificare la firma digitale (Code 52)
NVIDIA Installer non può continuare su Windows 11/10
L'autista installato non è convalidato per questo computer
Nessuna firma era presente nel soggetto - Driver Signature Details
View, Start, Stop, Manage installato Services & Drivers utilizzando ServiWin
Troubleshoot Intel Graphics Drivers problemi su Windows 10
La Realtek Network Controller non è stato trovato in Device Manager
Cos'è Tap-Windows Adapter v9? Dove scarico questo Driver?
Risolto il problema con il driver PnP Monitor generico su Windows 11/10
Come installare MIDI Drivers in Windows 11/10
