Impossibile aggiornare correttamente il criterio del computer
Se durante l'utilizzo dello strumento GPUPDATE.exe viene visualizzato il messaggio di errore Impossibile aggiornare correttamente la politica del computer(Computer policy could not be updated successfully) , questo post ti aiuterà. Lo strumento da riga di comando GPUPDATE aiuta gli utenti ad (GPUPDATE)aggiornare la modifica dei criteri di gruppo in modo forzato.(update the Group Policy change forcefully.)
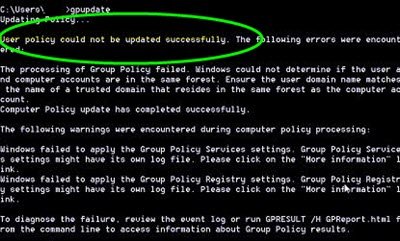
Computer policy could not be updated successfully. The following errors were encountered:
The processing of Group Policy failed. Windows could not apply the registry-based policy settings for the Group Policy object LocalGPO. Group Policy settings will not be resolved until this event is resolved. View the event details for more information on the file name and path that caused the failure.
L'Editor criteri di gruppo locali è un sofisticato strumento integrato che consente agli amministratori di fare in modo che Windows si comporti come desidera. La maggior parte delle modifiche interessa il sistema quasi immediatamente e automaticamente. Tuttavia, se è necessario aggiornare immediatamente le modifiche, è possibile utilizzare questo strumento da riga di comando chiamato GPUPDATE.exe .
A volte, questo strumento potrebbe non funzionare come al solito per qualsiasi motivo. La causa principale è uno specifico file interno danneggiato chiamato Registry.pol . Pertanto, se visualizzi questo messaggio di errore nella finestra del prompt dei comandi(Command Prompt) , segui questo tutorial per la risoluzione dei problemi.
(Computer)Impossibile aggiornare correttamente il criterio del computer
Per risolvere il problema relativo al problema del computer non è stato aggiornato correttamente(Computer policy could not be updated successfully) su Windows 10 , attenersi alla seguente procedura-
- Chiudi la finestra del prompt dei comandi
- Apri la cartella Macchina nell'unità di sistema(Machine)
- Rinominare il file Registry.pol
Continua a leggere per saperne di più su questo tutorial.
S0 prima, è necessario chiudere la finestra del prompt dei comandi(Command Prompt) , che mostra il messaggio di errore. Dopodiché, vai a questo percorso-
C:\Windows\System32\GroupPolicy\Machine
Qui, C è l'unità di sistema in cui hai installato il sistema operativo Windows(Windows OS) .
Ci sono due modi per farlo. Innanzitutto(First) , puoi aprire File Explorer > Questo PC > l'unità di sistema (unità C) > Windows > System32 > GroupPolicy > Machine .
In alternativa, puoi premere Win+R per aprire il prompt Esegui(Run) , digitare il percorso e premere il pulsante Invio(Enter) . UN
Dopo aver aperto la cartella Macchina(Machine) , puoi trovare due file denominati comment.cmtx e Registry.pol . È necessario rinominare il file Registry.pol . Puoi usare qualsiasi nome, ma si consiglia di chiamarlo Registry.bak .

Le persone usano l' estensione del file BAK per i file di backup e puoi usarla qui in modo da poter riconoscere correttamente il vecchio file Registry.pol in futuro.
Dopo la ridenominazione, è necessario riavviare il computer e provare a utilizzare nuovamente lo strumento GPUPDATE.exe .
Se tutto va bene, non dovrai più affrontare alcun problema.
Related posts
Errore durante l'apertura locale Group Policy Editor in Windows 10
Non è possibile l'accesso alla cartella condivisa a causa delle politiche di sicurezza dell'organizzazione
Impossibile aprire Group Policy Object su questo computer
Disabilita Internet Explorer 11 come standalone browser utilizzando Group Policy
Come aggiungere Group Policy Editor a Windows 10 Home Edition
Prevent installation di Programs da rimovibile Media Source
Disabilita: hai nuove app che possono aprire questo tipo di file
La lavorazione di Group Policy non è riuscita a causa della mancanza di network connectivity
Configurare Controlled Folder Access utilizzando Group Policy & PowerShell
Abilita o disabilita l'accesso a Firefox Add-ons Manager utilizzando Group Policy
Come abilitare o Disable or Application Isolation feature in Windows 10
Le politiche di sicurezza sono impostate per mostrare informazioni sull'ultimo accesso interattivo
Abilitare o disabilitare aggiornamento Zoom auto utilizzando Group Policy or Registry
Desktop Background Group Policy non sta applicando in Windows 10
Come aggiungere le impostazioni di sincronizzazione OneDrive in Local Group Policy Editor
Come Import or Export Group Policy settings in Windows 10
Come abilitare Audio Sandbox in Edge browser
Amministrativo Templates (.admx) per Windows 10 V2020
Group Policy Settings Reference Guide per Windows 10
Attiva o Disattiva Fast Logon Optimization in Windows 10
