La tua connessione è stata interrotta, è stata rilevata una modifica alla rete
Se ricevi un messaggio di errore La tua connessione è stata interrotta, è stata rilevata una modifica alla rete, (Your connection was interrupted, A network change was detected, )ERR_NETWORK_CHANGED , nel tuo browser Chrome questo post suggerisce come risolvere il problema. Sebbene questo post si concentri su Chrome , puoi anche utilizzare questi suggerimenti per risolvere un problema simile in Mozilla Firefox , Microsoft Edge , Internet Explorer o qualsiasi altro browser web.
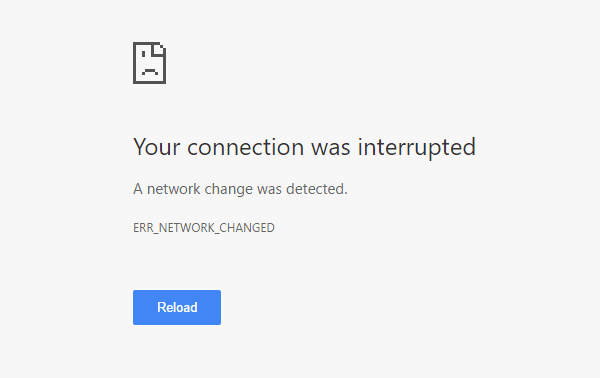
La tua connessione è stata interrotta
Quello che segue è una serie di opzioni che possono essere eseguite con qualsiasi browser. Ma prima di iniziare, disabilita il tuo software VPN(VPN software) , scansiona con il tuo software antivirus(antivirus software) e poi procedi.
- Controlla il router Wi-Fi
- Svuota la cache DNS
- Ripristina Winsock
- Controllare le impostazioni LAN
- Controlla se qualche estensione del browser sta controllando le impostazioni del proxy
- Usa un altro server DNS
- Configura il tuo computer solo per il Wi-Fi.
È stata rilevata una modifica alla rete
1] Controllare il router Wi-Fi
Se stai utilizzando un router Wi-Fi per connettere il tuo computer a Internet, la soluzione principale è verificare se il router funziona correttamente o meno. A volte, il router Wi-Fi crea problemi che possono causare questo messaggio di errore. Se non funziona correttamente, è possibile riavviare il router e verificare se funziona ora o meno.
2] Svuota la cache DNS
Lo svuotamento della cache DNS(Flushing the DNS cache) può risolvere questo problema per te. Questa particolare tecnica viene utilizzata da molte persone dopo un cambiamento significativo nella rete. Per farlo, apri un prompt dei comandi con privilegi di amministratore(Command Prompt with administrator privilege) . Puoi cercare cmd , fare clic con il pulsante destro del mouse sul risultato e scegliere " Esegui(Run) come amministratore". Successivamente, esegui questo comando:
ipconfig /flushdns
Non ci vogliono più di 2 secondi per completare l'intero processo.
3] Ripristina Winsock
Ripristina Winsock(Reset Winsock) e vedi se questo ti aiuta.
4] Reimposta TCP/IP
A volte, il ripristino delle impostazioni del protocollo Internet V4(Internet Protocol V4) può risolvere questo problema. Per questo, è necessario eseguire un semplice comando. Per ripristinare TCP/IP , apri un prompt dei comandi, digita quanto segue e premi Invio:
netsh int ip reset resetlog.txt
Ciò ripristinerà tutti i valori e le impostazioni del registro per le impostazioni TCP/IP . Dopo aver eseguito questo comando, dovrai riavviare il computer.
5] Verificare le impostazioni LAN
La configurazione errata del server proxy può causare questo problema e non saresti in grado di accedere a Internet sul tuo computer. Per risolvere questo problema, apri Opzioni Internet(Internet Options) , passa alla scheda Connessioni(Connections ) e seleziona Impostazioni LAN(LAN settings) . Assicurati che la seguente opzione NON(NOT) sia selezionata: usa un server proxy per la tua LAN (queste impostazioni non si applicano alle connessioni dial-up o VPN)(Use a proxy server for your LAN (these settings will not apply to dial-up or VPN connections)) .
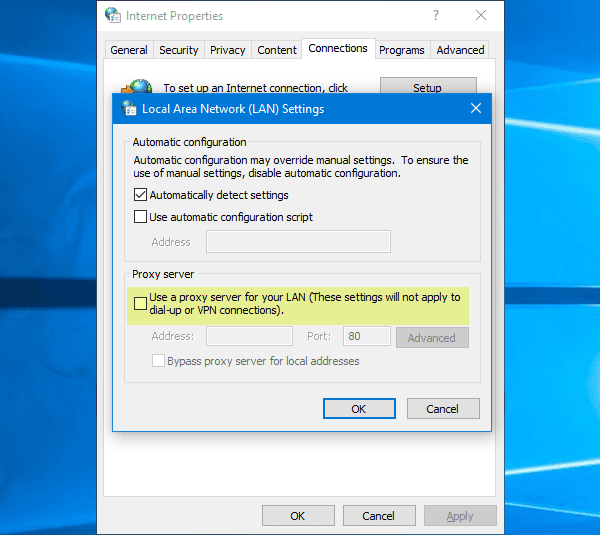
Correlati(Related) : Come accedere e modificare le impostazioni del router WiFi(change WiFi Router Settings) .
6] Controlla(Check) se qualche estensione del browser sta controllando le impostazioni del proxy
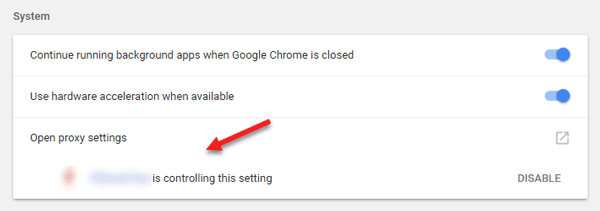
Se utilizzi un servizio di account condiviso e hai installato un'estensione o un componente aggiuntivo per quel servizio, è molto probabile che l'estensione controlli le impostazioni proxy del tuo browser. Di conseguenza, potresti riscontrare tali problemi quando l'estensione non riesce a recuperare i dati dal server principale. In Google Chrome , puoi verificarlo da Impostazioni avanzate(Advanced Settings) . Se hai una tale estensione, dovresti disabilitarla e controllare se la tua connessione Internet è tornata o meno.
7] Utilizzare un altro server DNS
Se continui a riscontrare lo stesso problema per molto tempo, potresti dover considerare di cambiare il server DNS . In questo caso, puoi modificare le impostazioni DNS predefinite e provare a utilizzarne un'altra. Puoi utilizzare Google Public DNS , Open DNS , Yandex DNS , Comodo Secure DNS o qualsiasi altro e vedere. DNS Jumper e QuickSetDNS sono strumenti gratuiti che ti aiuteranno a modificare le impostazioni DNS predefinite(change your default DNS settings) con un clic.5
8] Configura(Set) il tuo computer solo per Wi -Fi
Dice Doug nei commenti qui sotto:
- Vai al pannello di controllo
- Quindi al Centro condivisione di rete
- Fare clic su Modifica impostazioni adattatore
- Quindi disabilita Ethernet e assicurati che il WiFi sia abilitato
- Salva le impostazioni.
Se nulla aiuta, potrebbe essere necessario ripristinare il browser(reset your browser) o reinstallarlo e vedere se funziona per te.(If nothing helps, you may have to reset your browser or reinstall it and see if that works for you.)
Related posts
Non potrebbe load plugin in Chrome in Windows 10/8/7
NET: :ERR_CERT_WEAK_SIGNATURE_ALGORITHM error in Chrome
Fix ERR_SSL_PROTOCOL_ERROR su Google Chrome
Google Chrome Problemi e problemi con Windows 10
Questo sito non è un messaggio sicuro in Edge, Chrome or Firefox
ERR_CONNECTION_REFUSED error in Google Chrome
Come disabilitare o abilitare il lettore Mode in Chrome in Windows 10
Come correggere gli errori File Download su Google Chrome browser
Fix Downloading Proxy Script error in Google Chrome
Chrome Connectivity Diagnostics Plugin alla prova la tua Network Connection
Come installare Chrome Themes su Microsoft Edge browser
10 migliori temi per Google Chrome Browser
Come cancellare Cache, Cookies, Browsing History in Chrome and Firefox
Search su molteplici schede aperte su Firefox and Chrome browsers
Fix RESULT_CODE_HUNG error su Microsoft Edge su Windows 10
Come abilitare Global Media Playback Control in Chrome
Come Create and Delete Profiles nel browser Web Google Chrome
Error Code 105 ERR_NAME_NOT_RESOLVED in Google Chrome
Come impostare Custom Keyboard Shortcut in A Chrome Extension
FIX: Vimeo Non funziona in Chrome or Firefox
