Come riempire automaticamente le celle di incremento in Excel
Quando si lavora con i fogli Excel , è molto comune riempire le celle di incremento. Le celle di incremento(Increment) sono celle in cui i valori numerici sono disposti con un valore di incremento fisso su una colonna. Potrebbe trattarsi di numeri sequenziali come 1,2,3 e così via o con incrementi fissi come 73, 76, 79, 82, ecc.

Riempi automaticamente le celle di incremento(Increment Cells) in Excel
- Come riempire automaticamente le celle di incremento in Excel utilizzando la funzione di riempimento automatico(Autofill)
- Come riempire automaticamente le celle di incremento in Excel usando la formula
È interessante notare che non abbiamo nemmeno bisogno di una formula per questa azione. La funzione di riempimento automatico(Autofill) sarebbe sufficiente. Anche se discuteremo anche della formula.
Incrementa i numeri quando il valore cambia in un'altra colonna usando il riempimento automatico(Autofill) in Excel
È possibile riempire automaticamente le celle di incremento in Excel utilizzando la funzione( fill increment cells in Excel using the Autofill function) di riempimento automatico come segue:
Scegli una colonna e inserisci i valori numerici nelle prime 2 celle. La differenza tra i valori numerici in queste due celle dovrebbe essere il valore di incremento e la cella con il valore più basso dovrebbe essere sopra la cella con un valore più alto.
Ora fai clic in un punto qualsiasi al di fuori della cella, quindi seleziona nuovamente quelle 2 celle.
Questo evidenzierà la funzione di riempimento automatico(Autofill) .
Fare clic(Click) sul punto nell'angolo in basso a destra della selezione e trascinare la selezione fino alla cella fino alla quale è necessario l'elenco incrementato.
Per esempio. Supponiamo che sia necessario riempire automaticamente le celle di incremento nella colonna B a partire dalla cella B3 a B10 in modo tale che il primo valore sia 65 e il valore di incremento sia 3.
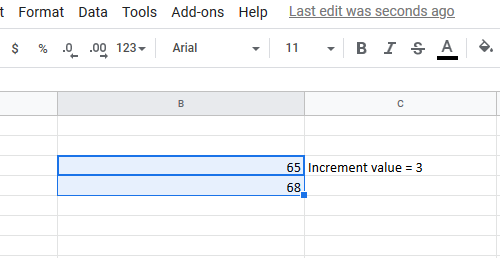
Inserire(Insert) il valore 65 nella cella B3 e 68 (65+3) nella cella B4. Ora fai clic all'esterno della cella e seleziona nuovamente sia la cella B3 che B4.
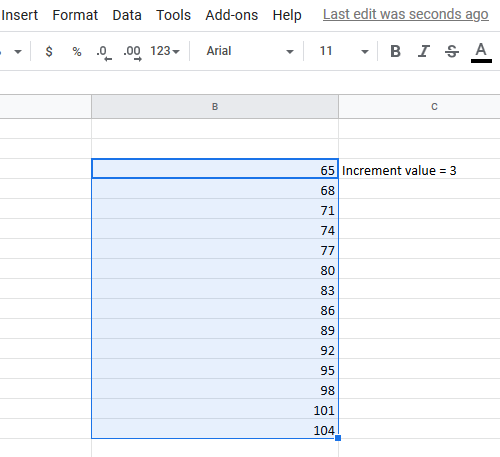
Utilizzando il punto nell'angolo destro del pulsante della selezione, trascina l'elenco fino alla cella B10 .
Riempi(Fill) i valori delle celle incrementali in Excel usando la formula
Anche mentre usi la formula, dovresti usare l' opzione Riempi . (Fill)Tuttavia, in questo caso, inseriresti il valore di incremento invece di aggiungerlo manualmente. La formula per il valore di incremento è:
=<first cell in list from which you start incrementing>+<increment value>
In cui si,
- <prima cella nell'elenco da cui inizi a incrementare> è la prima cella nella colonna da cui inizi a contare l'incremento.
- <valore di incremento> è il valore di ogni incremento successivo.
Es.- Consideriamo(Let) il caso con l'esempio precedente. In questo caso, potremmo dover inserire la seguente formula nella cella B4:
=B3+3
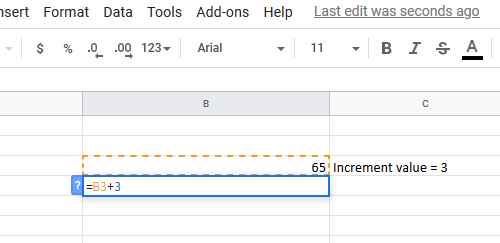
Quindi trascina semplicemente la formula fino alla cella B10 usando l' opzione Riempi .(Fill)
Per fare ciò, fai clic all'esterno della cella B4 e torna su di essa (solo cella B4, non l'intera selezione) e trascina la formula verso il basso fino alla cella B10 .
Related posts
Excel non può aggiungere o creare New Cells; Come posso risolvere questo problema?
Come applicare Data Validation a Cells in Microsoft Excel
Come trovare ed evidenziare Duplicate Cells in Excel
Come bloccare Or Unlock Cells in Excel? (2021)
Collega celle tra fogli e cartelle di lavoro in Excel
Come utilizzare Rept Function in Excel
Convert CSV a Excel (XLS or XLSX) utilizzando Command line in Windows 10
Come usare INT and LCM Functions in Excel
Come bloccare le celle in Microsoft Excel
Come contare il numero di Yes or No entries in Excel
Come creare e utilizzare Form Controls in Excel
Come unire celle, colonne e righe in Excel
Microsoft Excel Tutorial, per principianti
Come utilizzare Percentile.Exc function in Excel
Come stampare le celle selezionate in Excel or Google Sheets su una pagina
Come usare Find and FindB functions in Excel
Come Freeze and Split Panes in fogli di lavoro Excel
Come usare DGET function in Excel
Calculate Standard Deviation and Standard Error dello Mean in Excel
Come nascondere fogli, celle, colonne e formule in Excel
