Estrai una versione specifica di Windows dall'ISO di Windows 10 Multiple Edition
Se scarichi una versione comune di Windows 10 , includerà tutte le versioni di Windows , incluse le versioni Pro , Home , Education e N. Questo è in base alla progettazione, quindi quando usi la chiave, attiverà la versione giusta o, se viene utilizzato un programma di installazione personalizzato, quello strumento può essere d'aiuto. Questo post ti guiderà su come estrarre una versione specifica di Windows da Windows 10 Multiple Edition ISO(Multiple Edtion ISO) .
Estrai(Extract) una versione specifica di Windows dall'ISO di (Windows)Windows 10 Multiple Edition(Multiple Edition ISO)
Il comando DISM offre opzioni come esportazione, ottenere informazioni wim e molti altri strumenti per interagire con i file ISO .
- Scarica e monta il file ISO
- Trova l'indice della versione di Windows 10 .
- Estrarre la versione specifica di ISO
Avrai bisogno dell'autorizzazione di amministratore per eseguire il comando.
1] Scarica e monta il file ISO
Il primo passo è scaricare il file ISO e Microsoft offre un modo semplice. Vai al sito Web ufficiale e scarica lo strumento di installazione di (Installation Tool)Windows 10 . Avrai due opzioni: Aggiorna o Crea file USB/ISO . Scegli la seconda opzione, quindi scegli l' opzione ISO . Salva il file ISO sul computer.
Una volta completato il download, fai clic con il pulsante destro del mouse sul file ISO e seleziona l' opzione Monta . (Mount)In Esplora file(File Explorer) , il file ISO sarà disponibile come unità con una lettera assegnata. Prendere nota del nome dell'unità.
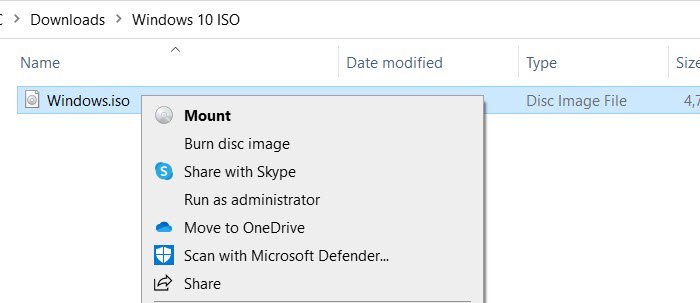
Entra(Get) nell'unità e fai doppio clic sui sorgenti più vecchi per individuare il file: install.wim o install.esd(install.wim or install.esd)
Avrai bisogno del percorso esatto per estrarre il file, che nel nostro caso è:
F:\sources\install.wim
o
F:\sources\install.esd
2] Trova(Find) l'indice della versione di Windows 10
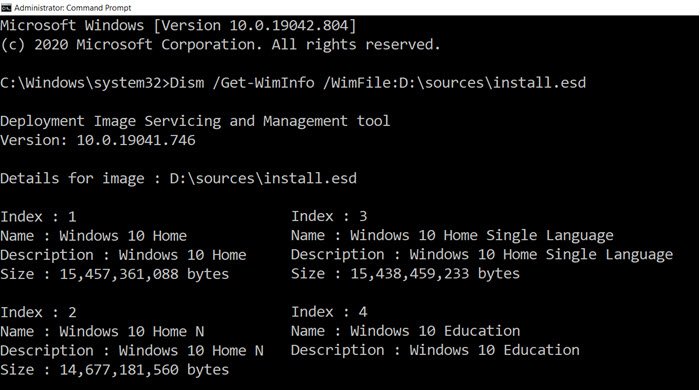
Apri il prompt dei comandi(Command Prompt) con l'autorizzazione di amministratore digitando CMD nel menu di avvio, quindi fai clic con il pulsante destro del mouse per eseguirlo come amministratore quando viene visualizzato nell'elenco. Quindi esegui il comando seguente per trovare l'indice della versione di Windows che desideri estrarre.
Dism /Get-WimInfo /WimFile:<path_to_install.wim>
Sostituisci <path_to_install.wim> con il percorso esatto.
L'opzione /Get-WimInfo visualizzerà un elenco di immagini nel file Wim(Wim File) . Il risultato del comando includerà i due parametri più importanti: Indice e Nome(Name) . Mentre il primo sarà richiesto nel passaggio successivo per estrarre il file, il secondo ti aiuterà a identificare la versione da te desiderata.
3] Estrarre(Extract) la versione specifica di iSO
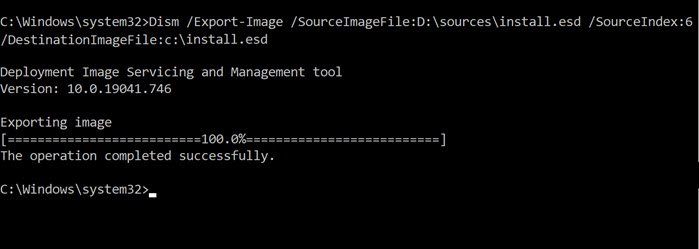
Nell'ultima sezione, utilizzeremo l' opzione Export-Image per estrarre quell'indice in un nuovo file.
Dism /Export-Image /SourceImageFile:<path_to_image_file> /SourceIndex:5 /DestinationImageFile:<path_to_image_file>
Assicurati(Make) di includere il percorso del file immagine, ovvero il file WIM , e lo stesso per la destinazione.
Il processo richiederà del tempo, ma alla fine avrai la versione esatta del file di Windows , che sarà più piccola di tutto il resto.
Leggi il prossimo(Read next) : Come estrarre file specifici da Windows System Image Backup .
Related posts
Come installare Windows 10 da DVD, ISO o USB
Come aprire (montare) o espellere (smontare) i file ISO in Windows 10
Come masterizzare un file ISO su un disco (DVD, Blu-Ray, ecc.) in Windows 10
Come installare NumPy utilizzando PIP su Windows 10
Come convertire Videos usando VLC Media Player su Windows 10
Come eseguire i comandi da File Explorer in Windows 10
Come rendere lo Windows 10 Weather display temperatura in ° C o ° F
Perché il mio schermo è in bianco e nero? Fix Questo problema in Windows 10!
Dove sono archiviati i cookie in Windows 10 per tutti i principali browser?
Come aprire, smontare o allegare in modo permanente un VHD file in Windows 10
Cos'è Task View in Windows 10 e come usarlo
Come utilizzare le notifiche Action Center Windows 10
Come utilizzare Check Disk (CHKDSK) per testare e correggere gli errori del disco rigido in Windows 10
Dove sono salvati gli screenshot?Change La loro posizione in Windows 10
Install Windows 10 version 21H1 con Windows 10 Update Assistant
2 modi per rimuovere People icon dalla barra delle applicazioni in Windows 10
Come avviare Windows 10 in Safe Mode con Networking
Come utilizzare Windows 10 Your Phone app con Smartphone Android
Come abilitare File Explorer Dark Theme in Windows 10
Come spegnere Sticky Keys in Windows 10
