Correggi l'errore PAGE_FAULT_IN_NONPAGED_AREA 0x00000050
L' errore di arresto PAGE FAULT IN NON PAGED AREA può verificarsi quando il computer è sottoposto a un carico pesante. Ha un controllo bug ha un valore di 0x00000050 e potrebbe anche indicare che è stato fatto riferimento a una memoria di sistema non valida. L'indirizzo di memoria potrebbe essere errato o l'indirizzo di memoria punta alla memoria liberata. Hardware difettoso(Faulty) , un servizio di sistema difettoso, software antivirus e un volume NTFS danneggiato possono generare questo tipo di errore.
Stop 0x00000050 (parameter1, parameter2, parameter3, parameter4), PAGE_FAULT_IN_NONPAGED_AREA
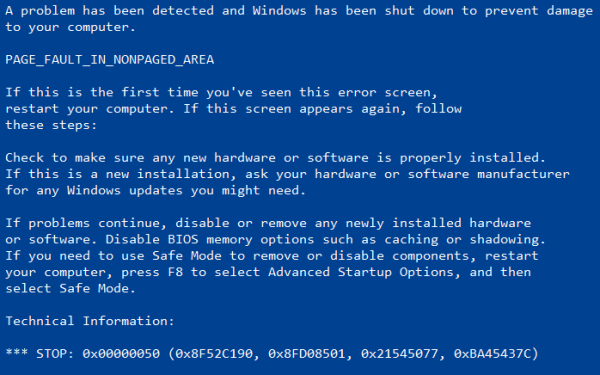
ERRORE DI PAGINA IN AREA NON PAGATA
This Stop message occurs when requested data is not found in memory. The system generates a fault, which normally indicates that the system looks for data in the paging file. In this circumstance, however, the missing data is identified as being located within an area of memory that cannot be paged out to disk. The system faults, but cannot find, the data and is unable to recover. Faulty hardware, a buggy system service, antivirus software, and a corrupted NTFS volume can all generate this type of error.
Se hai aggiunto hardware di recente, rimuovilo e guarda. Se hai aggiornato un driver di recente, ripristinalo o disinstallalo e vedi. Se questo non aiuta, procedi.
1. Metti alla prova la tua memoria
Per risolvere questo problema, dovrai eseguire il controllo della memoria(Memory Check) sul tuo computer. Inizia premendo la combinazione del pulsante WINKEY + R per avviare l' utilità Esegui . (Run )Quindi digita, mdsched.exe e quindi premi Invio . Non avvierà lo strumento di diagnostica della memoria di Windows(Windows Memory Diagnostic Tool) e fornirà due opzioni:
- Riavvia ora e verifica la presenza di problemi (consigliato)
- Verifica(Check) la presenza di problemi al prossimo avvio del computer
Ora, in base all'opzione selezionata da te, il computer si riavvierà e verificherà la presenza di problemi basati sulla memoria. Se riscontri problemi lì, lo risolverà automaticamente, altrimenti se non vengono rilevati problemi, probabilmente questa non è la causa del problema.
2. Eseguire Controllo file di sistema
repair potentially corrupted or damagedPuoi anche utilizzare il nostro software gratuito FixWin per eseguire l' utilità Controllo file di sistema(System File Checker) con un clic.
3. Disattiva la gestione automatica delle dimensioni del file di paging(Paging File Size Management)
Prima(First) di tutto, inizia facendo clic con il pulsante destro del mouse su Questo PC. (This PC. )Puoi trovare questo PC (This PC ) sul desktop o quando lo cerchi nella casella di ricerca di Cortana(Cortana Search Box) .
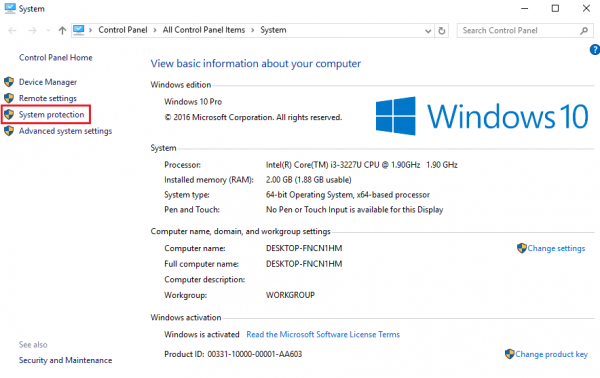
Quindi fare clic su Proprietà. (Properties. )Ora nella colonna di sinistra, fai clic su Impostazioni di sistema avanzate.(Advanced system settings.)
Assicurati(Make) di essere nella scheda etichettata come Avanzate.(Advanced.)

Nella sezione denominata Performance, fare clic sul pulsante denominato Impostazioni.(Settings.)
Apparirà una nuova mini finestra, vai anche a una scheda chiamata Avanzate (Advanced ) .
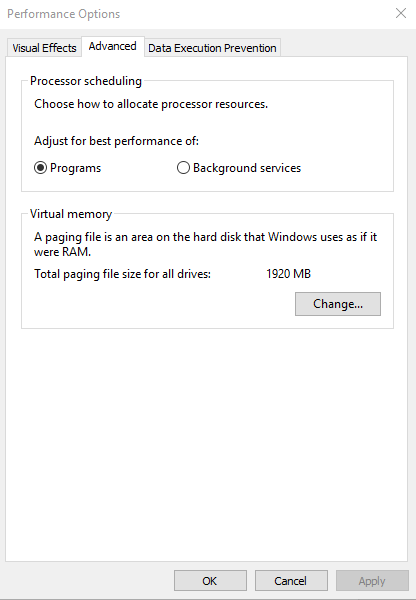
Nella sezione denominata Memoria virtuale, (Virtual Memory, ) fare clic sul pulsante Modifica.(Change.)
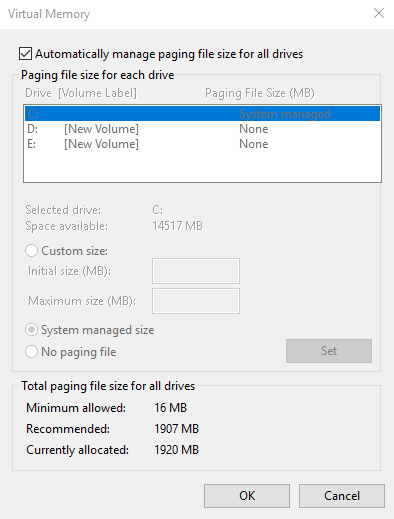
Apparirà un'altra nuova mini finestra. Deseleziona (Uncheck ) l'opzione che indica Gestisci automaticamente le dimensioni del file di paging per tutte le unità.(Automatically manage paging file size for all drives.)
Ora dobbiamo aumentare la dimensione del file di pagina(increase the Page FIle size) . Per fare ciò, raddoppia la quantità di memoria allocata per impostazione predefinita all'interno del campo di testo.
Ad esempio, la dimensione del paging per la mia macchina è stata data come minimo(Minimum) di 16 MB, quindi per la dimensione iniziale, portala a 32 MB. Poiché il valore consigliato che abbiamo è 1907 MB, farò in modo che la dimensione massima sia intorno a 4000 MB. Questo allocherà ora più spazio per il paging nelle singole unità.
E quindi fare clic su OK. Chiudi(OK. Close) tutte le finestre e riavvia(Reboot) il computer per rendere effettive le modifiche.
4. Aggiorna i tuoi driver di dispositivo
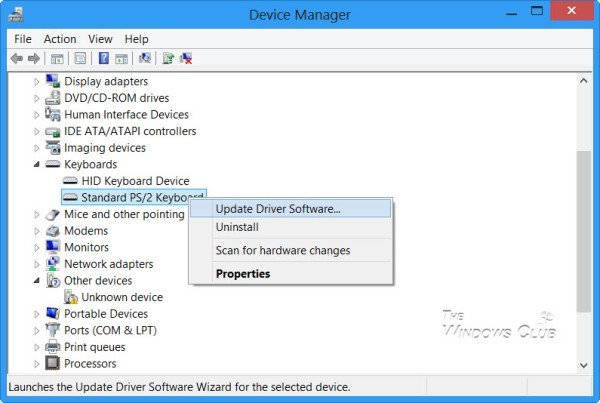
Esiste una forte possibilità che i driver installati sul tuo computer non siano compatibili con Windows 10 . Aggiornare i driver non è difficile. Basta andare su Gestione dispositivi(Device Manager) per fare il necessario. Oppure puoi semplicemente andare alla sezione Download(Downloads) del sito Web del produttore. Ottieni tutti i driver più recenti di quelli installati sul tuo computer.
4. Ripristino configurazione di sistema
Puoi provare a utilizzare Ripristino configurazione di sistema e ripristinare il computer a uno stato stabile precedentemente noto. Se tendi a non utilizzare questa funzione, puoi sempre iniziare a usarla perché si tratta di una soluzione molto affidabile durante la risoluzione di una serie di errori.
5. Disabilita le tue applicazioni (Applications)antivirus
Il software antivirus(Antivirus) può anche attivare questo messaggio di arresto(Stop) . Disabilitare il programma e determinare se ciò risolve l'errore. Puoi disabilitare Windows Defender sul tuo computer se utilizzi software antivirus di terze parti, basta fare clic con il tasto destro del mouse sull'icona del tuo antivirus nella barra(System Tray) delle applicazioni della barra delle applicazioni(Taskbar) . Quindi, seleziona l'opzione per disabilitare la protezione antivirus per un periodo di tempo limitato. Seleziona l'opzione appropriata.
6. Verificare la presenza di errori nel disco
Anche un volume NTFS(NTFS) danneggiato può generare questo errore. Esegui chkdsk /f /rin una finestra del prompt dei comandi per rilevare e riparare gli errori del disco.
7. Disabilitare la memorizzazione nella cache nel BIOS
Aprire il BIOS e disabilitare la memorizzazione nella cache nel BIOS . Vedi se questo aiuta.
8. Esegui lo strumento di risoluzione dei problemi della schermata blu di Windows 10 online(Blue Screen Troubleshooter)
Esegui lo strumento di risoluzione dei problemi della schermata blu di Windows 10 online di Microsoft è una procedura guidata che ha lo scopo di aiutare gli utenti inesperti a correggere i propri errori irreversibili. Ti aiuterà a correggere questo errore della schermata blu(Blue Screen) e offre collegamenti utili lungo il percorso.
BSOD correlato(Related BSOD) : PAGE_FAULT_IN_NONPAGED_AREA (WdFilter.sys) .
Facci sapere se questo post ha aiutato.(Let us know if this post helped.)
Related posts
Fix 0xc0000142 Blue Screen error su Windows 10
Fix Klif.sys Blue Screen error in Windows 10
Fix intelppm.sys Blue Screen error su Windows 10
Fix REFS_FILE_SYSTEM Blue Screen error su Windows 11/10
Fix EXFAT FILE SYSTEM (volmgr.sys) BSOD error su Windows 11/10
Fix KERNEL DATA INPAGE ERROR (Msis.SYS) in Windows 10
Fix WDF_VIOLATION Blue Screen error in Windows 10
Fix SETUP_FAILURE Blue Screen Error 0x00000085 su Windows 10
Fix FAT FILE SYSTEM (Fastfat.sys) Blue Screen su Windows 10
PAGE_FAULT_IN_NONPAGED_AREA (WdFilter.sys) Blue Screen error
Fix AKSDF.sys Blue Screen di Death error in Windows 11/10
Fix SYSTEM SERVICE EXCEPTION Blue Screen su Windows 10
ERRORI Fix Storport.sys BSOD su Windows 10
Fix hardlock.sys Blue Screen di Death error in Windows 11/10
Fix Windows Update Error Code 0x8007025D-0x2000C
Fix Sdbus.sys Blue Screen di Death error in Windows 10
Fix RTF64X64.sys Blue Screen di Death error su Windows 10
Fix ndis.sys ha fallito BSOD error su Windows 10
Correggi l'errore di schermata blu VIOLAZIONE DELLA LICENZA DI SISTEMA su Windows 11/10
Fix EFS FATAL ERROR Blue Screen error su Windows 10
