Impedisci a Google di accedere a Chrome mentre accedi a un servizio Google
Le apprensioni degli utenti in merito all'uso improprio delle loro informazioni personali sono esistite in misura solida ed estesa. La recente mossa di Google ha ulteriormente migliorato questo aspetto. Dopo il rilascio di Chrome 69 , è stato notato che quando gli utenti hanno provato ad accedere al tuo account Google / servizio Google , sono stati automaticamente registrati in Chrome . È una situazione preoccupante. Le possibilità di raccolta dei dati attraverso questo processo di autenticazione sono le stesse viste durante l'accesso a Chrome e anche quando la sincronizzazione non è abilitata.
Vediamo quindi come superare questa manovra di Google .
Impedisci a Google(Prevent Google) di accedere al browser Chrome durante l'accesso a un servizio Google(Google Service)
Se non desideri che il tuo stato di accesso a Google sia sincronizzato con il browser, puoi disabilitarlo tramite il flag Chrome per la coerenza dell'identità. (Chrome)Per disabilitarlo, puoi seguire uno dei due metodi,
1] Pagina delle impostazioni dei flag di Chrome(1] Chrome Flags Setting page)
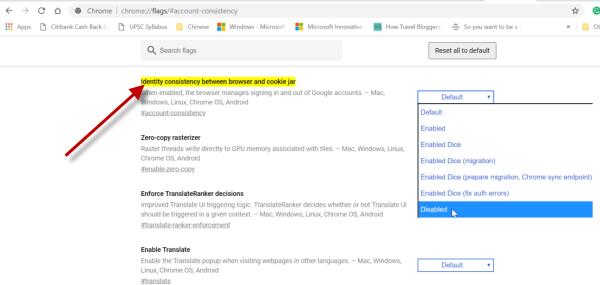
Apri Chrome. Digita chrome://flags/#account-consistency nella barra degli indirizzi e premi Invio(Enter) .
Quando viene visualizzato il flag " Coerenza identità tra browser e cookie jar ", impostalo su (Identity consistency between browser and cookie jar)Disabilitato.(Disabled.)
Chrome ti chiederà di riavviare il browser per disabilitare la funzione, cosa che dovresti fare ora.
Per impostazione predefinita, le funzionalità di sincronizzazione(Sync) sono abilitate automaticamente in Chrome e le sue impostazioni di sincronizzazione sono impostate sull'opzione " Sincronizza(Sync) tutto". Google afferma che l'opzione aiuta a fornire un'esperienza più coerente su tutti i dispositivi. Quindi, tutte le funzionalità, incluse app, riempimento automatico, segnalibri, estensioni, cronologia Omnibox , password, impostazioni, temi sono sincronizzate.
2] Metodo del registro
Apri l'editor del registro e vai al seguente indirizzo
HKEY_CURRENT_USER\Software\Policies\Google\Chrome
Qui, crea un nuovo valore DWORD(DWORD) (32 bit) per esso assegnando il nome come " DisableSync " e fornisci i dati del valore come 1 .
Quindi, crea un nuovo valore stringa(String Value) e assegnagli un nome RestrictSigninToPattern e imposta i dati del valore come .*@illustration.com
Riavvia il browser Chrome
Per annullare la modifica apportata è sufficiente eliminare le due voci che hai creato qualche tempo prima.
Al termine, riavvia il browser Chrome per rendere effettive le modifiche.
Related posts
Stop Google Chrome Dalla corsa in background
Stop Google Crash riferisce di inviare informazioni personali
Qual è Google Chrome Elevation Service
Google Chrome non risponde, Relaunch ora?
Come correggere gli errori File Download su Google Chrome browser
Come disattivare la funzione di auto in Google Chrome di accesso
Come Create and Delete Profiles nel browser Web Google Chrome
Download official Google Chrome Temi per il tuo browser
Come abilitare e disabilitare Window Naming in Google Chrome
Abilita due pagine View mode per PDF in Google Chrome PDF Viewer
Usando Google Earth su Chrome browser
Fix Google Chrome Kill Pages or Wait error su Windows 10
Bring Indietro View Image and Search di Image Pulsanti su Google
A browser error si è verificato un messaggio - Google Docs su Chrome
Fix ERR_QUIC_PROTOCOL_ERROR in Google Chrome
Come disabilitare Google Chrome Software Reporter Tool
Come abilitare e utilizzare Commander feature in Google Chrome
Google Maps non funziona su Chrome in Windows 10
Google Chrome sta aspettando la cache - cosa faccio!?
Fix ERR_SPDY_PROTOCOL_ERROR error in Google Chrome
