Backup, salvataggio e ripristino dei layout delle icone del desktop con ReIcon
ReIcon , come suggerisce il nome, è uno strumento che ti aiuta a riorganizzare e ripristinare le icone del desktop su PC Windows . Le nostre icone del desktop sono in realtà le scorciatoie di tutti i programmi che eseguiamo frequentemente sul nostro PC o le scorciatoie ad alcuni documenti che spesso dobbiamo aprire ecc., e quindi sono molto importanti per noi.
Spesso abbiamo bisogno di cambiare la risoluzione del nostro PC per un motivo o per l'altro, e quando riprendiamo la nostra risoluzione originale, le icone si confondono, il che diventa davvero disordinato e disordinato. È qui che ReIcon(ReIcon) ci aiuta.
ReIcon è un software portatile gratuito che ci aiuta a ripristinare il layout del desktop. Con questo strumento, puoi salvare il layout del desktop corrente e ripristinarlo in un secondo momento, se necessario. È uno strumento molto semplice e pulito e non richiede conoscenze tecniche specifiche per usarlo.
Backup , salvataggio(Save) e ripristino dei layout delle icone del desktop(Restore Desktop Icon Layouts)
Lo strumento viene fornito in un file zippato e richiede solo pochi secondi per scaricarlo e atterrare sul tuo PC. Proprio come qualsiasi altro file ZIP , aprilo, estrai i file ed esegui il programma. La panoramica principale è tutto ciò che ha. Un unico layout di finestra con solo quattro pulsanti, ovvero Ripristina(Restore) layout icona, Salva(Save) layout icona, Elimina(Delete) layout icona selezionato e Informazioni su(About) . Ci sono alcune altre modifiche alle impostazioni nel menu della barra multifunzione nelle schede Modifica(Edit) e Opzioni .(Options)
Salva il layout dell'icona
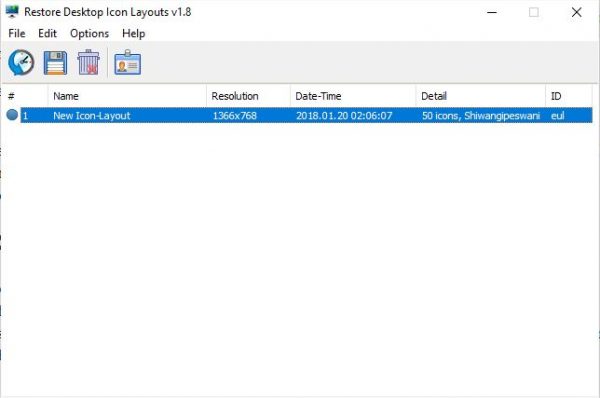
Per salvare il layout attuale dell'icona del desktop, fare clic sulla scheda Salva il layout dell'icona . (Save the icon layout)Vedrai un layout salvato nella finestra vuota con i dettagli come il numero di icone, la risoluzione attuale, la data e l'ora di salvataggio e il tuo nome utente. Puoi salvare quanti più layout puoi e verrà aggiunto all'elenco con tutti i dettagli richiesti. Per impostazione predefinita, i layout vengono salvati con il nome "New Icon-Layout", ma puoi rinominarlo in qualsiasi momento. Basta(Just) fare clic con il pulsante destro del mouse sul layout salvato e selezionare Rinomina(Rename) dall'elenco a discesa.
Ripristina il layout delle icone

Quando si desidera ripristinare il layout di qualsiasi icona, selezionare il layout particolare e fare clic sul pulsante Ripristina layout icona(Restore Icon Layout) . Puoi anche ripristinare il layout direttamente dall'elenco. Basta(Just) selezionare qualsiasi layout preferito, fare clic con il pulsante destro del mouse e selezionare Ripristina.(Restore.)
Elimina layout icona selezionato
Quando si desidera rimuovere un layout dall'elenco, è sufficiente selezionare un layout e fare clic sul pulsante Elimina layout icona selezionato(Delete Selected Icon Layout) oppure fare clic con il pulsante destro del mouse sul layout selezionato e fare clic su Elimina(Delete) .
Aggiungi il collegamento ReIcon alla cartella di avvio di Windows (Add ReIcon shortcut to the Windows Startup Folder )

Puoi impostare ReIcon per l'avvio automatico aggiungendo il collegamento alla cartella di avvio di Windows(Windows Startup Folder) . Basta(Just) andare alla scheda Modifica e selezionare " (Edit)Aggiungi un collegamento alla cartella di avvio(Add a shortcut to Startup Folder) ". Puoi rimuoverlo in qualsiasi momento dal menu Modifica(Edit Menu) di nuovo semplicemente selezionando "Elimina collegamento dalla cartella di avvio"(‘Delete Shortcut from Startup Folder’)

Altre impostazioni ti consentono di aggiungere il menu contestuale, allineare(Align) le icone alla griglia, mostrare o nascondere i file nascosti e l'estensione e rinominare automaticamente, ecc. Assicurati che "Disattiva disposizione automatica(“Disable Auto-Arrange) " rimanga selezionato (per impostazione predefinita lo è), oppure il La funzione "Ripristina layout icone" potrebbe non funzionare correttamente.
Dalla scheda Opzioni(Options) , puoi anche aprire il file di layout dell'icona(Icon layout file) e il file di configurazione(Configuration) . È possibile aggiungere solo l'opzione Ripristina(Only the Restore option) al menu contestuale dalla scheda Opzioni . (Options)Basta selezionarlo(Just Select) e quindi selezionare "Risorse del computer" o "Desktop".
Download gratuito di ReIcon
Nel complesso, ReIcon è uno strumento piacevole, semplice e utile che salva i nostri layout di icone preferiti per ogni risoluzione e li ripristina facilmente ogni volta che vogliamo. Possiamo salvare tutti i layout che vogliamo. È portatile e non necessita di installazione. Software molto semplice che anche un principiante può eseguire e usarlo senza sforzo. Scarica il freeware qui(here)(here) e salva i tuoi layout di icone preferiti.
DesktopOK è un altro strumento simile che potresti voler provare.(DesktopOK is another similar tool you may want to check out.)
Related posts
IconRestorer Aiuta Save, Restore, Manage Il tuo Desktop Icon Positions
Salva e ripristina il layout/la posizione dell'icona del desktop su Windows
Recycle Bin è disattivato in Desktop Icon Settings su Windows 10
Lock, Save e ripristinare le icone del desktop Posizione Layout con DesktopOK
Fix Desktop Icon mancante su Windows 10
Laptop vs Desktop - Quale è meglio? Differenze discusse
Come cambiare Desktop Icon Spacing in Windows 11/10
Come Backup and Restore Drivers in Windows 10
Impossibile allegare file all'e-mail in APP Outlook.com or Desktop [Fixed]
Come Backup & Restore Boot Configuration Data (BCD) in Windows 10
Come modificare la dimensione dell'icona del desktop in Windows
Backup, Restore, Migrate Oculus Rift game File con VRBackup PER
Connect iPhone a Windows 10 PC utilizzando Microsoft Remote Desktop
Come Backup and Restore Registry in Windows 10
Ripristina Desktop icon layout alla posizione originale in Windows 10
Come Backup and Restore Photos Impostazioni app in Windows 10
Come ottenere questa icona del PC sul desktop
Remove Activate Windows watermark sul desktop in Windows 10
Come Backup and Restore Quick Access Folders in Windows 10
Backup and Restore WiFi o Wireless Network Profiles in Windows 10
