Cambia lo sfondo della pagina Nuova scheda in Google Chrome
Il browser Chrome di Google mostra un'etichetta "Non protetto" nella barra degli indirizzi dei siti Web che non utilizzano (‘Not Secure’)HTTPS . Oltre a questo, il browser ha aggiunto la possibilità di personalizzare lo sfondo di una pagina Nuova scheda(New Tab) in Google Chrome senza utilizzare alcuna estensione o componente aggiuntivo del browser. Vediamo come si fa!
Cambia lo(Change) sfondo della pagina Nuova scheda(New Tab) in Chrome
Per fortuna, Chrome offre una vasta gamma di opzioni qui, tra cui Art , Cityscapes , Geometric Shapes , Landscapes , ecc. Puoi passare un po 'di tempo e trovare quello che ti piace di più.
- Apri una nuova scheda in Chrome.
- Fare clic sul pulsante Personalizza(Customize) .
- Passa alla scheda Sfondo .(Background)
- Seleziona un layout o un tema per lo sfondo.
- Premi il pulsante Fatto(Done) .
In precedenza, non esisteva un'opzione predefinita per farlo. Un utente doveva abilitare: abilitare utilizzando l'NTP locale di Google(Enable using the Google local NTP) e le preferenze di selezione dello sfondo della pagina Nuova scheda(New Tab Page Background Selection) Questo non è più richiesto ora poiché Google ti consente di farlo, direttamente. Per iniziare, segui queste istruzioni.
Avvia il browser Google Chrome e apri una nuova scheda.
Nella parte inferiore della pagina Nuova scheda(New Tab) , troverai il pulsante Personalizza(Customize) (visibile come icona a forma di matita). Fare clic sull'icona per aprire la finestra Personalizza questa pagina .(Customize this page)
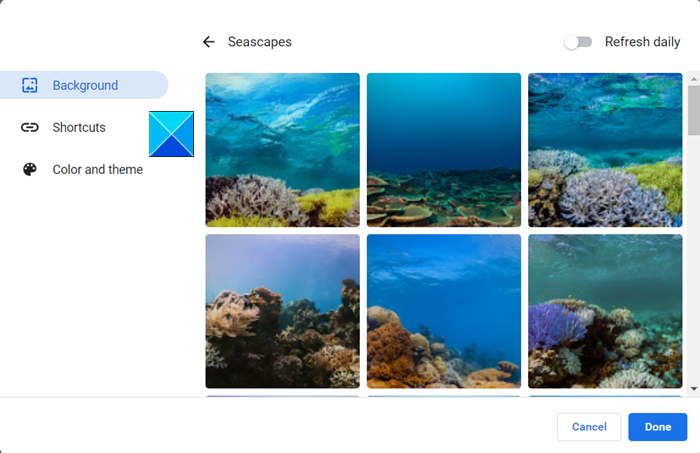
Seleziona uno sfondo per la pagina. È disponibile un'ampia gamma di opzioni, tra cui
- Paesaggi
- trame
- Vita
- Terra
- Arte
- Paesaggi urbani
- Forme geometriche
- Colori solidi
- Paesaggi marini
Una volta selezionato, premi il pulsante Fine(Done) . Immediatamente, lo sfondo opaco e privo di colore cambierà nel motivo scelto.
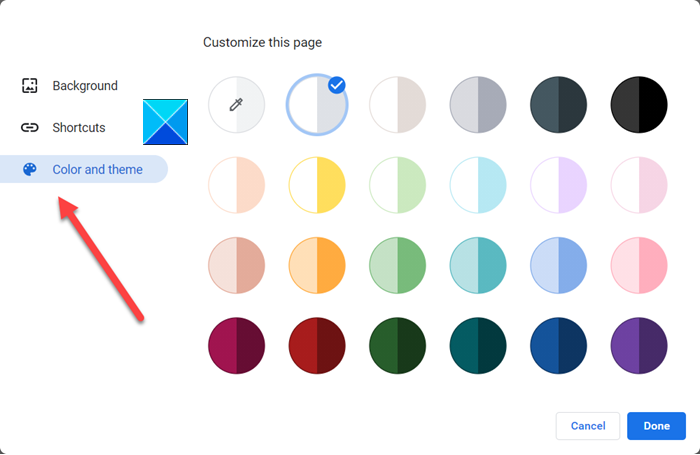
Allo stesso modo, se desideri personalizzare il colore e il tema della pagina, passa a Colore e tema(Color and theme) e seleziona il colore desiderato.
Al termine, premi il pulsante Fine(Done) . Se desideri che la pagina si aggiorni quotidianamente, sposta l'interruttore per Aggiorna giornalmente(Refresh Daily) in posizione On . La tua scheda Chrome(Chrome Tab) si aggiornerà quotidianamente su un nuovo sfondo.
Hope that helps!
Related posts
Come abilitare o Disable Tab Scrolling Buttons in Google Chrome
Tab Manager Estensioni per aumentare la produttività in Google Chrome
Come abilitare o disabilitare lo Tab Search icon in Google Chrome
Come attivare e utilizzare Tab Groups feature in Google Chrome
Come abilitare Tab Groups Auto Create in Google Chrome
Google Chrome Problemi e problemi con Windows 10
Come aggiungere una scheda in Google Chrome
Il tuo profilo non può essere aperto correttamente in Google Chrome
Anna Assistant è un perfetto voice assistant per Google Chrome
Come abilitare e disabilitare Window Naming in Google Chrome
Come cambiare Default Print Settings in Google Chrome
Error Code 105 ERR_NAME_NOT_RESOLVED in Google Chrome
Messaggio Fix ERR_CACHE_MISS error su Google Chrome
Best YouTube Estensioni per Google Chrome per migliorare l'esperienza
Come modificare la dimensione del carattere predefinita in Google Chrome browser
Come accendere automaticamente Spell Checker in Google Chrome
Come installare Google Chrome utilizzando Windows PowerShell
Google Chrome non risponde, Relaunch ora?
Google Chrome si apre automaticamente all'avvio del PC
Google Chrome sta aspettando la cache - cosa faccio!?
