Disabilita gli aggiornamenti di Security Intelligence quando è in esecuzione con alimentazione a batteria
Se desideri abilitare o disabilitare gli aggiornamenti di Security Intelligence(Security Intelligence Updates) quando il computer è alimentato a batteria, questo articolo ti sarà utile. Puoi consentire o bloccare un tale aggiornamento quando il tuo computer Windows 10 sta consumando la batteria utilizzando l' Editor del Registro(Registry Editor) di sistema e l'Editor criteri di gruppo locali(Local Group Policy Editor) .
Microsoft Defender Antivirus (in precedenza Windows Defender ) è una protezione ben nota contro il malware. Per impostazione predefinita, aggiorna automaticamente il database di sicurezza indipendentemente dall'energia consumata dal dispositivo.
Disabilita gli aggiornamenti di Security Intelligence(Security Intelligence Updates) quando è in esecuzione con alimentazione a batteria(Battery Power)
Se il tuo laptop non ha una buona batteria(laptop doesn’t have a good battery) e desideri disattivare gli aggiornamenti di backup dell'intelligence sulla sicurezza, crea un punto di ripristino del sistema e segui i passaggi indicati.
1] Utilizzo dell'Editor criteri di gruppo locali
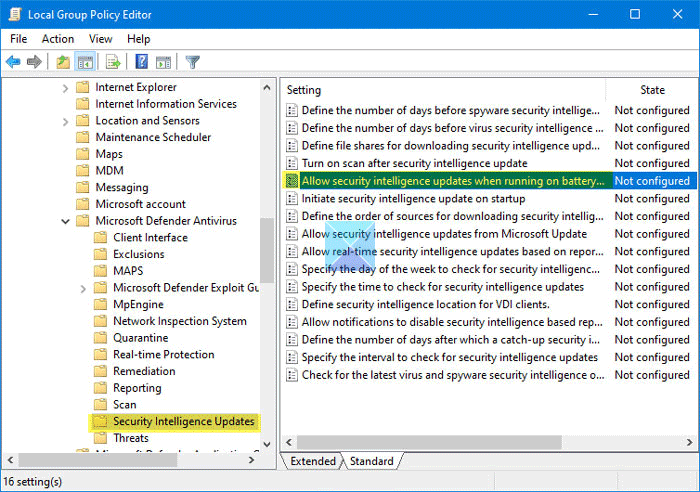
Se la tua edizione di Windows 10 ha l'Editor criteri di gruppo locali(Local Group Policy Editor) , puoi seguire questo percorso per apportare la modifica.
Premi Win+R per aprire il prompt Esegui, digita gpedit.msc e premi il pulsante Invio (Enter ) .
Questo dovrebbe aprire l'Editor criteri di gruppo locali sul tuo computer.
Dopodiché, vai a questo percorso-
Computer Configuration > Administrative Templates > Windows Components > Microsoft Defender Antivirus > Security Intelligence Updates
Sul lato destro, vedrai un'impostazione chiamata Consenti aggiornamenti di intelligence per la sicurezza quando è alimentato a batteria(Allow security intelligence updates when running on battery power) .
Fare doppio clic su di esso. Per impostazione predefinita, dovrebbe essere impostato su Non configurato(Not Configured) . Se vuoi disattivare gli aggiornamenti, devi selezionare Disabilitato(Disabled) e fare clic sul pulsante OK per salvare la modifica.
Se è già disabilitato, è necessario selezionare Abilitato(Enabled) e salvare la modifica facendo clic sul pulsante OK .
2] Utilizzo dell'editor del registro
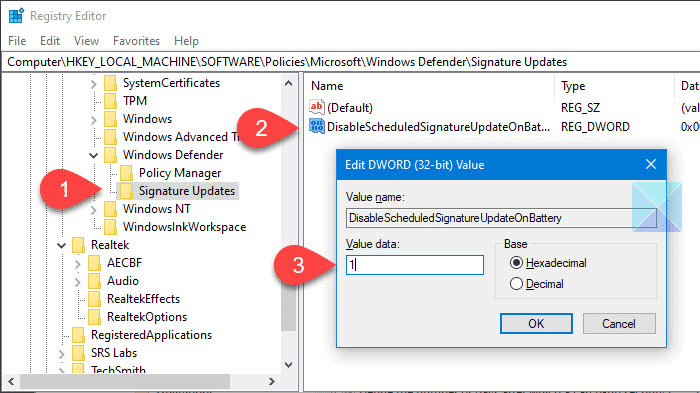
Per iniziare, apri l'Editor del Registro di sistema sul tuo computer. Per questo, premi Win+R , digita regedit e premi il pulsante Invio (Enter ) . Se trovi il prompt UAC , fai clic sul pulsante (UAC)Sì(Yes) . Dopo aver trovato l' Editor del Registro(Registry Editor) di sistema sullo schermo, devi accedere a questo percorso-
HKEY_LOCAL_MACHINE\Software\Policies\Microsoft\Windows Defender\Signature Updates
Sulla tua destra, puoi vedere un valore REG_DWORD chiamato:
DisableScheduledSignatureUpdateOnBattery
Se non riesci a trovarlo, puoi creare il valore manualmente . A tale scopo, fare clic con il pulsante destro del mouse su un'area vuota e selezionare New > DWORD (32-bit) Value . Dopodiché, nominalo come menzionato sopra.
Per impostazione predefinita, il valore deve essere impostato su 0 . Implica che la funzionalità sia già abilitata. Per disabilitare gli aggiornamenti di Security Intelligence, è necessario fare doppio clic su questo valore REG_DWORD e immettere 1 prima di salvare la modifica.
È tutto! Spero che sia d'aiuto.
Related posts
Come disabilitare Background Sync al server quando su Battery Power
Come risparmiare la carica della batteria durante la navigazione sul Web in Internet Explorer
Il tuo IT administrator ha disabilitato Windows Security
Come aprire il Centro sicurezza di Windows in Windows 10
Come aggiungere File type or Process Exclusion a Windows Security
Come utilizzare Windows Defender in Windows 8 e Windows 8.1
Come aggiornare Windows Defender manualmente in Windows 10
Come fermare Automatic Sample Submission di Microsoft Defender
Error 0x800106ba, Windows Defender Application Impossibile inizializzare
Dove vengono memorizzati Windows Defender Offline scan logs?
Windows Defender identifica ripetutamente la stessa minaccia anche dopo la rimozione
Come correggere i problemi Battery drain in Windows 11/10
Update Windows Defender Quando Automatic Updates è disabilitato
Windows Update and Security settings in Windows 10
Windows Defender Firewall con sicurezza avanzata: che cos'è? Come aprirlo? Cosa puoi farci?
Laptop Battery Usage Tips & Optimization Guide per utenti Windows
Fix Microsoft Defender error 0x80004004 su Windows 10
Come gestire gli aggiornamenti di Windows installati e nascosti
Ciò che è in Control Flow Guard Windows 10 - Come accenderlo o Off
Come modificare l'elenco delle app consentite in Windows Defender Firewall (e bloccare gli altri)
