Abilita, disabilita, gestisci, usa le azioni Scorri nell'app Mail di Windows 10
Se stai utilizzando l' app Mail di (Mail)Windows 10 , puoi abilitare, disabilitare, modificare e utilizzare le azioni Scorri( Swipe actions) . Se utilizzi un dispositivo Windows 10 abilitato al tocco , puoi utilizzare le azioni di scorrimento con il dito; in caso contrario, puoi trovare alcuni pulsanti quando passi il mouse su un'e- mail nell'app Mail .
L' app Mail in Windows 10(Mail app in Windows 10) è uno dei migliori client di posta elettronica gratuiti(best free email clients) che consente agli utenti di aggiungere un'e-mail da quasi tutti i provider. Poiché Windows 10 è molto compatibile e fluente con i monitor touch screen, l' app Mail offre questa funzionalità per arricchire l'esperienza dell'utente. Come la maggior parte dei client di posta elettronica per piattaforme mobili, puoi avere alcune azioni di scorrimento in modo da poter scegliere rapidamente qualcosa da eseguire (esempio: Archivia(Archive) , Elimina(Delete) , Sposta(Move) , ecc.).
Abilita(Enable) e usa le azioni di scorrimento nell'app Mail per Windows 10
Per abilitare e utilizzare le azioni Scorri nell'app Mail di (Mail)Windows 10 , segui questi passaggi:
- Apri l' app Mail sul tuo computer Windows 10.
- Fare clic sull'icona a forma di ingranaggio delle impostazioni.
- Fare clic sull'opzione Elenco messaggi(Message list) .
- Attiva o disattiva il pulsante Abilita azioni di scorrimento(Enable swipe actions) .
- Scegli l'account a cui applicare le azioni di scorrimento.
- Scegli le azioni Scorri verso destra(Swipe right) e Scorri verso sinistra .(Swipe left)
Apri l' app Mail sul tuo PC Windows 10. Se è già bloccato sulla barra(Taskbar) delle applicazioni , puoi aprirlo da lì. In caso contrario(Otherwise) , puoi utilizzare la casella di ricerca sulla barra(Taskbar) delle applicazioni per completare il lavoro. Dopo l'apertura, dovresti trovare un'icona a forma di ingranaggio delle impostazioni nella parte in basso a sinistra della finestra dell'app Mail .
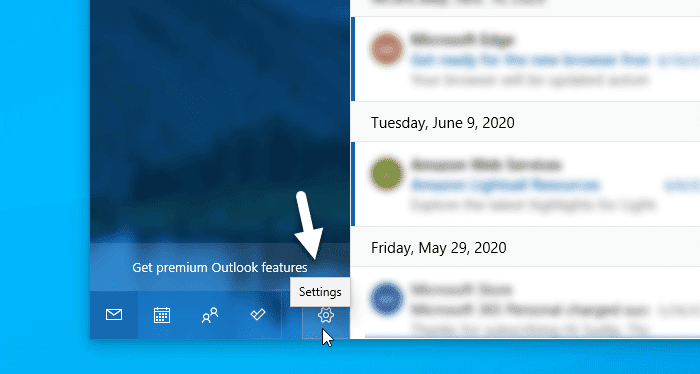
È necessario fare clic su questa icona. Successivamente, dovrebbe apparire un pannello sul lato destro dello schermo. Qui puoi trovare un'opzione chiamata Elenco messaggi(Message list) . È necessario fare clic su questa opzione.

Per impostazione predefinita, le azioni Scorrimento sono attivate. (Swipe)In caso contrario, è necessario attivare il pulsante Abilita azioni di scorrimento(Enable swipe actions ) . Successivamente, puoi scegliere l'account su cui desideri applicare le azioni. Se hai più account e desideri utilizzarli su tutti, è meglio spuntare la casella di controllo Applica a tutti gli account .(Apply to all accounts)
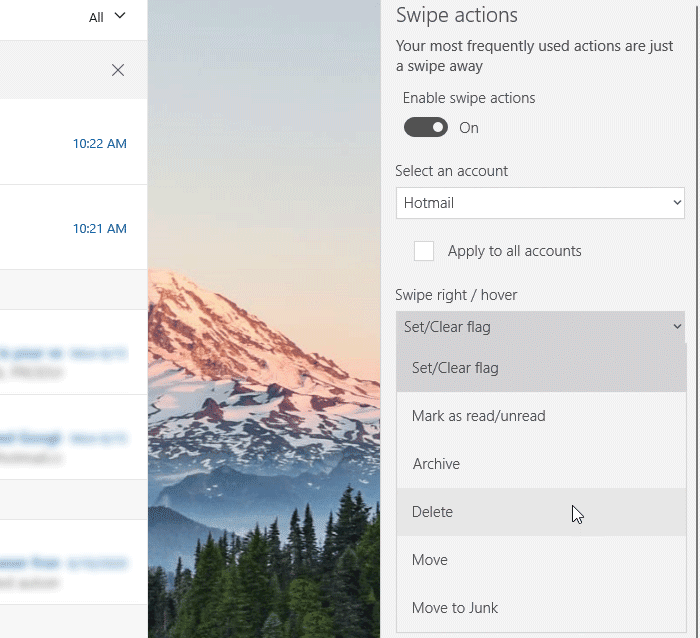
Quindi, puoi scegliere le azioni di scorrimento. Per questo, espandi l' elenco a discesa Swipe right / hover e Swipe left / hoverPer tua informazione, puoi avere le opzioni Set/Clear flag, Contrassegna(Mark) come letto/non letto, Archivia(Archive) , Elimina(Delete) , Sposta(Move) e Sposta(Move) nella posta indesiderata(Junk) .
È tutto! D'(From) ora in poi, puoi scorrere per eseguire l'azione di selezione in modo efficiente.
Spero possa essere d'aiuto!
Related posts
Come cambiare l'ordine dei conti e-mail in Windows 10 Mail app
Come rimuovere un email account da Mail app in Windows 10
Come disabilitare Autocorrect or Spellcheck in Mail app di Windows 10
L'app Fix Mail and Calendar App si blocca all'apertura in Windows 10
Set UP Yahoo email Account in Windows 10 Mail App
Come far rispettare Google SafeSearch in Microsoft Edge in Windows 10
L'app di posta di Windows 10 non funziona? 10 modi per risolvere
Come disabilitare le salvaguardie per Feature Updates su Windows 10
Come visualizzare Global Hotkeys list in Windows 10
Ashampoo WinOptimizer è un software gratuito per ottimizzare Windows 10
Make Firefox display Media Controls su Windows 10 Lock Screen
Attiva o disattiva la modalità oscura nell'app Posta e calendario per Windows 10
I migliori giochi gratuiti di Mountain Sports per PC Windows 10
Convert EPUB a MOBI - Strumenti convertitore gratuito per Windows 10
Come disabilitare Automatic Driver Updates in Windows 10
Crea un Keyboard Shortcut per aprire il tuo preferito Website in Windows 10
Best GRATUITO Barcode Scanner software per Windows 10
Come aprire i file .aspx sul computer Windows 10
Come attivare Windows 10 Enterprise Edition
Spiegando Modern Setup Host in Windows 10. È sicuro?
