Abilita o disabilita SmartScreen per le app di Microsoft Store
Puoi abilitare o disabilitare il filtro SmartScreen(SmartScreen Filter) per le app di Microsoft Store in Windows 11/10 utilizzando la sicurezza di Windows(Windows Security) o l' editor del registro(Registry Editor) . SmartScreen è una funzionalità che aiuta a rilevare i siti Web di phishing e può anche aiutarti a proteggerti dall'installazione di software dannoso o malware. Ogni volta che viene rilevato un collegamento o un'app dannosi, SmartScreen visualizzerà un avviso .
Abbiamo già visto come disattivare completamente il filtro SmartScreen(Turn Off SmartScreen Filter completely) . Ora vediamo come disabilitare il filtro SmartScreen(SmartScreen Filter) per le app di Microsoft Store .
Disabilita SmartScreen per le app di Microsoft Store
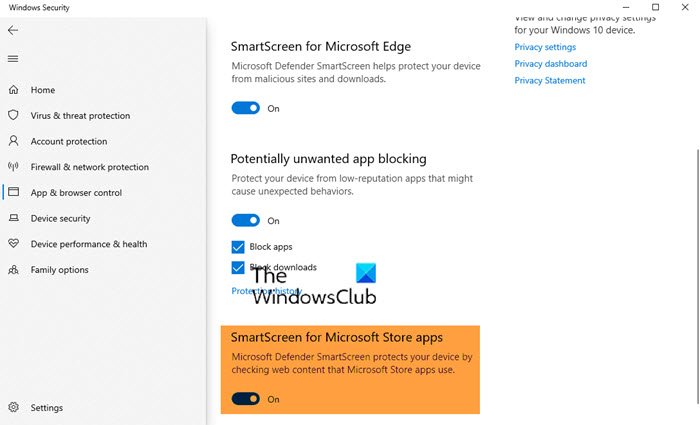
Puoi abilitare o disabilitare il filtro SmartScreen(Disable SmartScreen Filter) per le app di Microsoft Store in Windows 11/10 utilizzando la sicurezza di Windows(Windows Security) o l' editor del registro(Registry Editor) . Per disabilitare SmartScreen per le app di Microsoft Store in Windows 10 , attenersi alla seguente procedura:
- Usa Inizia ricerca
- Apri Sicurezza di Windows
- Fare clic su Controllo app e browser
- Apri le impostazioni di protezione basate sulla reputazione
- Attiva o disattiva il filtro SmartScreen(SmartScreen Filter) per le app di Microsoft Store in posizione (Microsoft Store)Off .
Puoi anche utilizzare il registro di Windows(Windows Registry) per attivare o disattivare SmartScreen per le app di Microsoft Store .
Premi la combinazione WinKey+R , digita put Regedt32.exe nella finestra di dialogo Esegui e premi (Run)Invio(Enter) per aprire l' Editor del Registro(Registry Editor) di sistema .
Naviga qui:
HKEY_LOCAL_MACHINE\Software\Policies\Microsoft\Windows\CurrentVersion
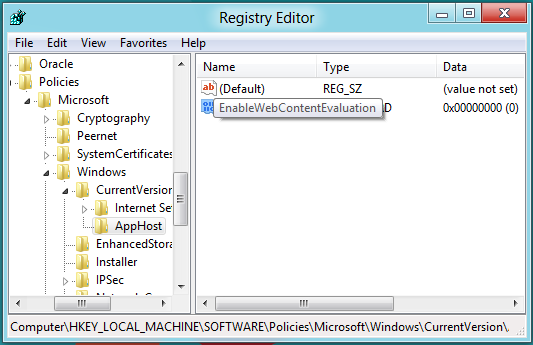
Nel riquadro sinistro di questa posizione, crea una nuova chiave . Right-click > New > Key . Assegna a questa chiave il nome AppHost .
Ora nel riquadro sinistro di questa chiave appena creata, crea un valore DWORD > Fare clic con il pulsante destro del mouse> Nuovo> Valore DWORD . Denominare la DWORD come EnableWebContentEvaluation . Fare doppio(Double) clic sulla DWORD per modificarne il valore.
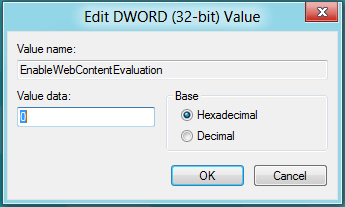
I valori per EnableWebContentEvaluation DWORD sono:
- 0 = disattivato
- 1 = acceso (avviso)
L'immissione di 0 disattiverà le app SmartScreen per Microsoft Store .
Fare clic su OK ed esci.
Spero che il suggerimento ti sia utile.(Hope you find the tip useful.)
SUGGERIMENTO(TIP) : questo post ti aiuterà se vedi che il messaggio di Windows SmartScreen non può essere raggiunto in questo momento .
Related posts
Fix Microsoft Store Iscriviti error 0x801901f4 su Windows 11/10
Microsoft Account sign in error 0x800706d9 su Windows 10
Fix Microsoft Store Error 0x80072F7D
Fix Microsoft Store Error 0x87AF0001
Microsoft Store error 0x80072F05 - il server inciampato
Slow download velocità per Microsoft Store su Windows 11/10
Fix Microsoft Store error 0x80D02017 in Windows 10
Come correggere Microsoft Store Aggiornamenti bloccati in sospeso o Avvio del download
Come aprire Windows Store apps all'avvio in Windows 10
Elenco dei codici Microsoft Store error, descrizioni, risoluzione
Fresh Paint per Windows 10 è un dipinto facile da usare Microsoft Store app
Microsoft Store error 0x80073CFE, lo package repository è danneggiato
5 Best Social Media apps per Windows 10 Disponibile in Microsoft Store
Migliori Productivity Apps Windows 10 dal Microsoft Store
Fix di Windows 10 Store Error 0x80073CF9
Ballistic Mini Golf game per Windows 10 disponibile presso Microsoft Store
Add, Edit Payment Method, Remove Credit Card in Windows Store
Come cambiare Microsoft Store account Dettagli e informazioni memorizzate
Come fermare Remote Installation di Apps su Windows 10
Fix Microsoft Store error 0x80073d01 Quando si installa app
