VSUsbLogon ti consente di accedere in modo sicuro a Windows utilizzando l'unità USB
Odi(Hate) inserire una password, ogni volta che accedi a Windows ? Vuoi un'opzione migliore da portare in tasca? Puoi convertire la tua chiavetta USB(USB Flash Drive) in una "chiave" per aiutarti ad accedere al tuo computer. Non è necessario inserire nuovamente la password, basta collegare la chiavetta USB e accedere. In questo modo si aggiungerà anche un livello di sicurezza al processo di accesso poiché nessuno seduto accanto a te potrà dare un'occhiata alla password. Inoltre, se vuoi concedere l'accesso al tuo computer a qualcun altro, puoi semplicemente dare loro la chiavetta USB(USB Drive) .
Accedi in modo sicuro a Windows utilizzando l' unità USB(USB Drive)
Sebbene sia sempre possibile utilizzare l' utilità SysKey integrata per bloccare un computer Windows utilizzando una chiavetta(USB) USB, VSUsbLogon è uno strumento gratuito che converte la tua USB in una "chiave" che puoi utilizzare per accedere al tuo computer Windows . Il tuo sistema è ancora protetto da password, ma non è più necessario ricordarlo.
Dopo aver scaricato e installato VSUsbLogon , collegare la chiavetta USB(USB Flash Drive) al PC. Assicurati(Make) che il tuo dispositivo USB sia mostrato nell'elenco dei (List)dispositivi(Devices) .
Ora esegui VSUsbLogon.
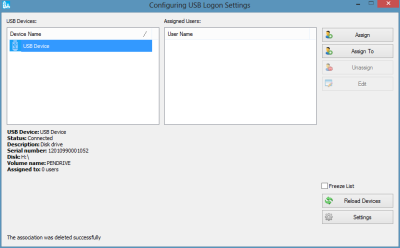
Sul lato destro, vedrai un pulsante Assegna(Assign) . Cliccaci sopra. In Credenziali utente(User Credentials) , controlla se il nome utente del tuo PC è selezionato o meno e, in caso contrario, seleziona il tuo nome utente dal menu a discesa. Nei campi Password , inserisci la password che utilizzi durante l'accesso al tuo account.
Ora in Opzioni di accesso(Logon Options) , scegli se desideri Accesso automatico(Auto Logon) o password PIN . Preferirei optare per l'accesso automatico(auto logon) perché se si desidera una password PIN , non ha senso in questo tutorial poiché Windows 8 ha già una funzione di accesso PIN .
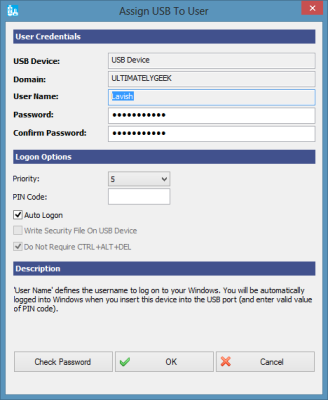
Quindi, fai clic sul pulsante "Verifica password" per assicurarti che la password che hai inserito sia corretta e corrisponda alla password del tuo account. Fare clic(Click) sul pulsante "OK".
Ora avrai assegnato con successo la tua chiavetta USB(USB Drive) al tuo account utente(User) . Al successivo accesso, vedrai un nuovo account utente, denominato "Accesso USB". Invece di fare clic sul tuo account, puoi fare clic su Accesso USB(USB Logon) per accedere al tuo PC con la tua chiavetta USB(USB Drive) .
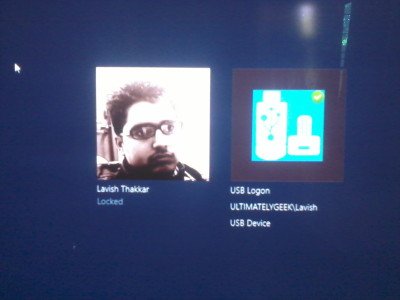
VSUsbLogon supporta USB HDD , unità flash USB e altri dispositivi (USB)USB come iPod, iPhone, Samsung Galaxy e altri smartphone.
Scarica VSUsbLogon
Scarica VSUsbLogon da qui(here) . (here. )Fai(Please) attenzione a qualsiasi software di terze parti che potrebbe offrire per installarlo e disattivarlo.
AGGIORNAMENTO(UPDATE) : Si prega di leggere il commento di hotphil di seguito.
Related posts
USB Disk Ejector ti consente di rimuovere rapidamente i dispositivi USB in Windows 10
Non è possibile formattare USB Drive in Windows 10
Come creare un'unità USB avviabile di Windows 11
Come installare Windows 11 utilizzando un'unità USB avviabile
0x800703ee Errore durante la copia di file su Archiviazione esterna su Windows
[Risolto] Drive USB non mostrando file e cartelle
Cosa fare quando l'unità USB non viene visualizzata
USB Flash Drives Control consente di controllare come vengono utilizzate le unità rimovibili USB
Come risolvere VirtualBox USB non rilevato in Windows 10 compiuter
Come abilitare o disabilitare USB Write Protection su Windows 10
Customize Ctrl+Alt+Del Screen Usando Group Policy or Registry in Windows
USB Flash Drive che mostra 0 byte in Windows 10
Non è possibile espellere External Hard drive Drive or USB su Windows 11/10
Keyboard e smettere del mouse funziona quando è collegato uno USB Flash Drive
Come controllare Power Output di A USB Port su Windows 10
Remove virus da USB Flash Drive utilizzando Command Prompt or Batch File
Come creare un'unità di ripristino su una memory stick USB in Windows 8 e 8.1
Imposta un Default User Logon Picture per tutti gli utenti di Windows 10
Software gratuito per Lock and Unlock Windows PC utilizzando USB Pen Drive
Creare automaticamente scorciatoie per supporti rimovibili su Desktop Windows 10
