Correggi l'errore SSvagent.exe durante l'avvio di Internet Explorer
Con il rilascio del browser Edge basato su Chromium(Chromium-based Edge browser) , solo un piccolo numero di utenti utilizza Internet Explorer , ma Microsoft distribuisce ancora Internet Explorer come browser in Windows 10 . Di recente alcuni utenti hanno segnalato una casella UAC visualizzata sullo schermo del desktop che chiede di installare il file ssvagent.exe. Questo problema si verifica generalmente a causa di modifiche al file originale da parte di qualche tipo di malware o di accesso non autorizzato al computer. Se anche tu stai affrontando lo stesso tipo di problema, questo articolo fa per te.
In questa guida, ti mostreremo un semplice ritocco che ti aiuterà sicuramente a sbarazzarti di questo errore. Quindi, iniziamo.
Errore SSvagent.exe(SSvagent.exe) durante l'avvio di Internet Explorer
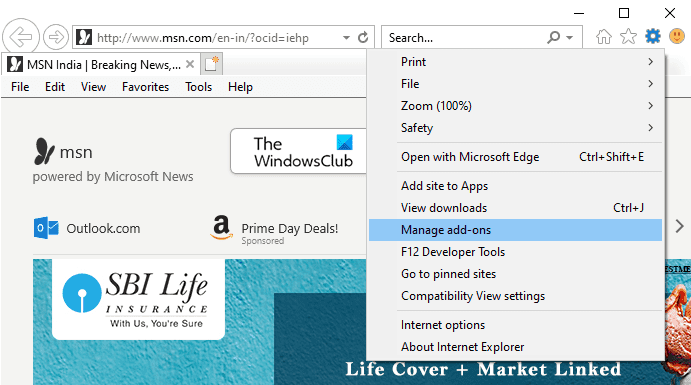
Se riscontri l'errore SSvagent.exe durante l'avvio di Internet Explorer , puoi seguire i suggerimenti seguenti per eliminare questo problema:
- Esegui(Run) Internet Explorer come amministratore.
- Seleziona l'icona Strumenti > Gestisci componenti aggiuntivi.(Manage add-ons.)
- Clicca su Mostra:(Show:) menu a tendina.
- Seleziona Currently loaded add-ons > SSVHelper Class.
- Fare clic(Click) sul pulsante Disattiva(Disable) e chiudere la finestra.
Ora vediamoli nel dettaglio:
Per prima(First) cosa, fai clic sul pulsante Start e digita Internet Explorer .
Dal risultato della ricerca, direttamente su Internet Explorer e seleziona Esegui(Run) come amministratore.
Se il controllo dell'account utente(UAC) viene visualizzato sullo schermo, fare clic sul pulsante Sì(Yes) per concedere l'autorizzazione.
Ora vai nell'angolo in alto a destra dello schermo e fai clic sull'icona Strumenti(Tools) , quindi seleziona l'opzione Gestisci componenti aggiuntivi(Manage add-ons) dall'elenco dei menu. In alternativa, puoi usare la scorciatoia da tastiera Alt+X per aprire il menu Strumenti .(Tools)
Nella finestra Gestisci(Manage) componenti aggiuntivi, vai sul lato sinistro dello schermo e fai clic sul menu a discesa sotto Mostra:(Show:) scheda.
Dall'elenco dei menu, seleziona l' opzione Componenti aggiuntivi attualmente caricati .(Currently loaded add-ons )
Scegli SSVHelper Class e quindi seleziona il pulsante Disabilita(Disable) .
Se vedi qui un pulsante Abilita(Enable) invece di Disabilita(Disable) , significa che il componente aggiuntivo è già disabilitato.
Fare nuovamente clic sul pulsante Disabilita(Disable) se viene visualizzato il popup Disabilita componente aggiuntivo(Disable add-on) sullo schermo.
Ora chiudi la finestra e riavvia Internet Explorer .
Una volta completati i passaggi, scarica e installa l'ultima versione di Java(download and install the latest Java version) sul tuo dispositivo.
Tieni presente che Java e JavaScript non sono la stessa cosa. Si basano su altre due lingue.
Spero che questo articolo ti abbia aiutato a risolvere il problema. Se hai altri problemi su questo argomento, non esitare a chiedere nella casella dei commenti.
Leggi(Read) : Abilita, disabilita Carica siti e contenuto in background criterio in Internet Explorer.
Related posts
Migrare da Internet Explorer a Edge utilizzando rapidamente questi strumenti
Internet Explorer crash a causa di Iertutil.dll su Windows 10
Come disabilitare Auto Refresh in Microsoft Edge or Internet Explorer
Come disinstallare Internet Explorer in Windows 10
Fix Long-Running Script error su Internet Explorer 11
Fix Favorites mancante in Internet Explorer su Windows 10
Browser Wars: quali prestazioni offre Internet Explorer 11?
Come installare componenti aggiuntivi in Internet Explorer
Fix Shortcut Icone sono cambiate in Internet Explorer icon
Disabilita le immagini in Chrome, Firefox, Edge, Internet Explorer durante la navigazione
5 Funzionalità di Internet Explorer che altri browser dovrebbero adottare
Come eliminare la cronologia di navigazione e i dati dall'app Internet Explorer
9 modi per avviare Internet Explorer in tutte le versioni di Windows
Come disinstallare Internet Explorer da Windows 10
Make InPrivate or Incognito shortcuts per Firefox, Chrome, Edge, Opera o Internet Explorer
Start Private Browsing in Firefox, Edge, Chrome, Opera, Internet Explorer
Abilita la protezione da non tracciamento e rilevamento in IE 11 ed Edge
Come segnalare siti Web dannosi in Internet Explorer
Configura come funziona l'app Internet Explorer in Windows 8.1
Come accedere e gestire i tuoi preferiti nell'app Internet Explorer
