Aggiungi o rimuovi la scheda ReadyBoost in Proprietà dell'unità in Windows 10
La scheda ReadyBoost nella finestra della pagina delle proprietà delle unità consente di gestire l'utilizzo della funzione ReadyBoost su supporti di archiviazione rimovibili come una scheda SD o un'unità flash USB . In questo post, ti mostreremo come aggiungere o rimuovere la scheda ReadyBoost in Drive Properties(add or remove the ReadyBoost tab in Drive Properties) in Windows 10.

Aggiungi(Add) o rimuovi la scheda ReadyBoost nelle proprietà dell'unità(Drive)
Poiché si tratta di un'operazione di registro, si consiglia di eseguire il backup del registro(back up the registry) o di creare un punto di ripristino del sistema come misure precauzionali necessarie.
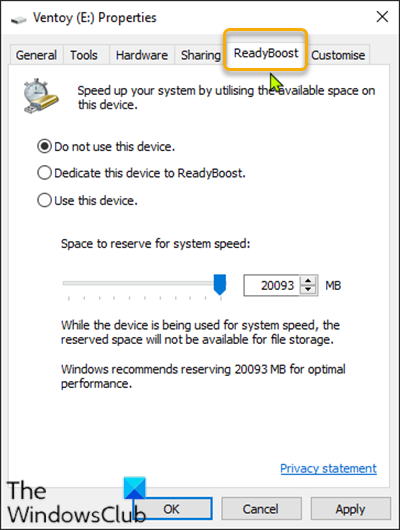
Per aggiungere(To add) la scheda ReadyBoost in (ReadyBoost)Proprietà dell'unità (Properties)in(Drive) Windows 10(Windows 10) , procedi come segue:
- Premi il Windows key + R per richiamare la finestra di dialogo Esegui.
- Nella finestra di dialogo Esegui, digita blocco note(notepad) e premi Invio per aprire Blocco note.
- Copia e incolla la sintassi seguente nell'editor di testo.
Windows Registry Editor Version 5.00
[HKEY_CLASSES_ROOT\Drive\shellex\PropertySheetHandlers\{55B3A0BD-4D28-42fe-8CFB-FA3EDFF969B8}]
- Ora, fai clic sull'opzione File dal menu e seleziona il pulsante Salva con nome(Save As) .
- Scegli una posizione (preferibilmente desktop) in cui desideri salvare il file.
- Immettere un nome con estensione .reg (ad es. Add-ReadyBoost.reg ).
- Scegli Tutti i file(All Files) dall'elenco a discesa Salva come tipo .(Save as type)
- Fare doppio clic sul file (Double-click).reg salvato per unirlo.
- Se richiesto, fare clic su Run > Sì(Yes) ( UAC ) > Yes > OK per approvare l'unione.
- Ora puoi eliminare il file .reg se lo desideri.
Per rimuovere(To remove) la scheda ReadyBoost nelle (ReadyBoost)proprietà dell'unità (Properties)in(Drive) Windows 10(Windows 10) , procedere come segue:
- Apri Blocco note.
- Copia e incolla la sintassi seguente nell'editor di testo.
Windows Registry Editor Version 5.00
[-HKEY_CLASSES_ROOT\Drive\shellex\PropertySheetHandlers\{55B3A0BD-4D28-42fe-8CFB-FA3EDFF969B8}]
- Ora, fai clic sull'opzione File dal menu e seleziona il pulsante Salva con nome(Save As) .
- Scegli una posizione (preferibilmente desktop) in cui desideri salvare il file.
- Immettere un nome con estensione .reg (ad es. Remove-ReadyBoost.reg ).
- Scegli Tutti i file(All Files) dall'elenco a discesa Salva come tipo .(Save as type)
- Fare doppio clic sul file (Double-click).reg salvato per unirlo.
- Se richiesto, fare clic su Run > Sì(Yes) ( UAC ) > Yes > OK per approvare l'unione.
- Ora puoi eliminare il file .reg se lo desideri.
Ecco come aggiungere o rimuovere la scheda ReadyBoost in (ReadyBoost)Drive Properties in Windows 10 !
Leggi il prossimo(Read next) : Come aggiungere o rimuovere la scheda Hardware in Proprietà unità.(How to add or remove the Hardware tab in Drive Properties.)
Related posts
Add o rimuovere Hardware tab in Drive Properties in Windows 10
Sync Multiple Google Drive Accounts In Windows 10
Controlla se l'unità è SSD o HDD in Windows 10
Come aggiungere o rimuovere Quota tab in Drive Properties in Windows 10
Come scoprire Processor Brand and Model su un Windows 10 Laptop
15 Cool Screensavers per Windows 10
Come eseguire app iOS su PC Windows 10
Come trovare il pulsante di sospensione su Windows 10
Come creare un desktop minimalista su Windows 10
Come generare un WiFi History or WLAN Report in Windows 10
Come accedere al pannello di controllo del suono su Windows 10
10 Ways Per Fix Minecraft Crashing Issues su Windows 10
10 cose da fare dopo l'installazione o l'aggiornamento a Windows 10
Fix League di Legends Black Screen in Windows 10
Come risolvere una connessione Internet intermittente in Windows 10
8 Suggerimenti per il Task Manager di Windows 10
Come Multitask in Windows 10 come uno Pro
Impossibile eliminare la scheda di rete in Windows 10?
Come aprire il file GZ in Windows 10
Come scaricare, installare e utilizzare WGET per Windows 10
