Windows non può accedere alla cartella condivisa o all'unità in Windows 11/10
È possibile che Windows cannot access \\ Computer’s Name, Shared folder, or Network Drive letter Errore della lettera dell'unità di rete durante il tentativo di accedere a un file condiviso. In questo articolo, troveremo ragioni e soluzioni per questo problema.
Perché non riesco ad accedere alla cartella(Folder) condivisa o all'unità(Drive)
Questo errore si verifica in genere a causa dell'impostazione errata della rete(Network) . Quindi, devi assicurarti che la connessione tra il tuo PC e il dispositivo a cui stai tentando di connetterti sia corretta.
Un'altra cosa che devi controllare è l'autorizzazione, quindi devi assicurarti che il dispositivo che stai cercando di comunicare ti abbia concesso autorizzazioni sufficienti per farlo e di avere il nome utente(Username) e le password(Passwords) corretti .
Windows non può accedere alla cartella condivisa(Shared Folder) o all'unità(Drive)
Di seguito sono elencate le soluzioni per correggere l' impossibilità di accedere alla cartella condivisa(Shared Folder) o all'unità di (Drive)Windows :
1] Concedi l'autorizzazione alla condivisione di rete
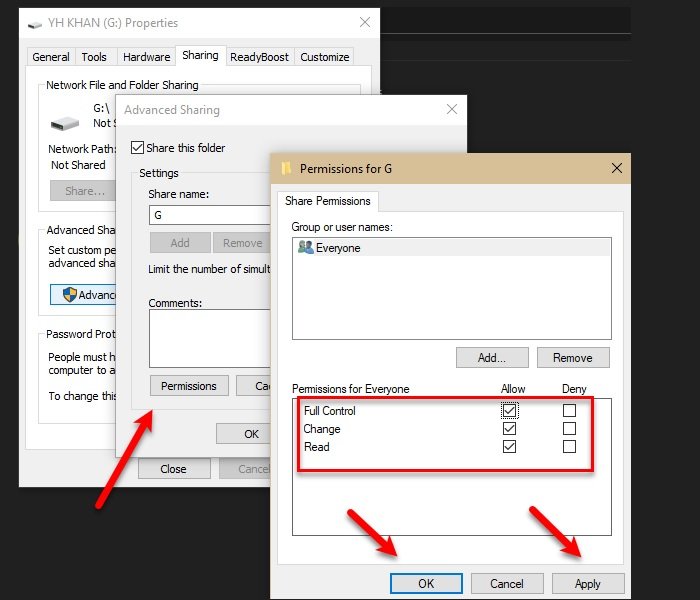
Devi assicurarti che colui che tenta di accedere alla cartella condivisa(Shared Folder) o all'unità(Drive) disponga dell'autorizzazione per farlo. Per sicurezza, concederemo a Everyone il permesso di accedere al Drive , ma puoi anche selezionare un particolare utente.
Per farlo, segui i passaggi prescritti:
- Avvia Windows Explorer con Win + E .
- Fai clic con il pulsante destro del mouse sull'unità e seleziona Proprietà(Properties) .
- Vai alla scheda Condivisione e fai clic su (Sharing)Condivisione avanzata(Advanced Sharing) .
- Seleziona l' opzione Condividi questa cartella(Share this folder) , inserisci un nome Condividi(Share name) e fai clic su Autorizzazioni(Permissions) .
- Seleziona Tutti(Everyone) , spunta tutte le opzioni e fai clic su OK .
In questo modo hai concesso l'autorizzazione necessaria per condividere il tuo disco.
2] Concedi il permesso di sicurezza

Solo concedere l' autorizzazione di condivisione in rete(Network Sharing Permission) può funzionare o meno, pertanto è necessario concedere anche l'autorizzazione di sicurezza per risolvere il problema.
Per farlo, segui i passaggi prescritti:
- Avvia Windows Explorer con Win + E .
- Fai clic con il pulsante destro del mouse sull'unità e seleziona Proprietà(Properties) .
- Vai alla scheda Sicurezza e fai clic su (Security)Modifica(Edit) .
- Fare clic su Add > Advanced > Find Now .
- Seleziona Tutti(Everyone) e fai clic su OK .
- Vedrai “ Tutti(Everyone) ” nella sezione “ Inserisci i nomi degli oggetti da selezionare(Enter the object names to select) ” e fai clic su OK .
- Ora, dai tutti i permessi e fai clic su Apply > Ok .
Chiudi tutte le finestre e controlla se il problema persiste, si spera che venga risolto.
Questo è il modo giusto per condividere una cartella poiché stai dando le giuste autorizzazioni al dispositivo per comunicare e accedere alla cartella condivisa.
Questo non è l'unico problema relativo alla condivisione affrontato dagli utenti Windows : a volte non possono accedere alla cartella condivisa in Windows 11/10 tramite Windows 7 o una cartella condivisa a causa della politica di sicurezza dell'organizzazione.(Shared folder because of the organization’s security policy.)
Related posts
Vuoto Folder Cleaner: Delete Empty Folders and Files in Windows 10
Come cambiare Ownership di A File or Folder in Windows 11/10
Come cambiare o ripristinare default icon per un Folder in Windows 10
Come girare ON or OFF Public Folder Condivisione su Windows 10
Come spostarsi Steam Games in un altro Drive or Folder in Windows 10
Come cancellare Mapped Network Drive Cache in Windows 10
Come smettere di condividere una cartella in Windows 10
Black background Dietro le icone Folder in Windows 10
Come montare una cartella condivisa di Windows 7 e Windows 8 in Mac OS X
Come eseguire il backup e ripristinare le impostazioni Folder View nella Windows 10
Come deframmentare Hard Drive Usando Batch file in Windows 11/10
Remove Drive da Storage Pool per Storage Spaces in Windows 10
Come rinominare Files or Folders in Windows 10
Come rimuovere User Folders Da questo PC in Windows 10
Posizione dello Startup folder in Windows 10
Come Backup Gmail a Hard Drive su Windows 10
Come creare un Folder Tree in Windows 10?
Come cambiare File and Folder permissions in Windows 11/10
Come clonare un Hard Drive su Windows 11/10
Come perpletare File or Folder a Start Menu in Windows 11/10
