Come rimuovere le cartelle utente da questo PC in Windows 11/10
Microsoft ha rinominato Computer in Questo PC(This PC ) in Windows 11/10 . Insieme a questo cambio di nome, Microsoft ha(Microsoft) introdotto la visualizzazione di 6 cartelle, ovvero Documenti(Documents) , Immagini(Pictures) , Video(Videos) , Download(Downloads) , Musica(Music) e Desktop in questo PC in Windows 11/10 .
Coloro che non volevano visualizzare queste cartelle hanno trovato un modo per nascondere queste cartelle da Questo PC in Windows 8.1 . Questa procedura non funzionerà in Windows 11/10 , poiché le cose sono leggermente diverse.
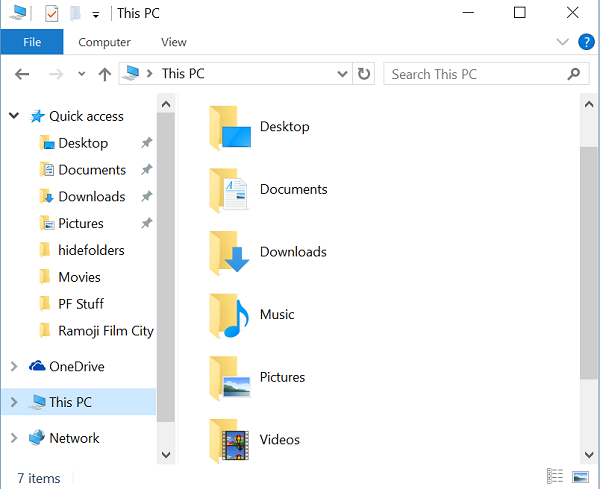
Rimuovere le cartelle (Folders)utente(User) da questo PC in Windows 11/10
Anche se sai come mostrare o nascondere le cartelle da questo PC in Windows 8.1 , lo stesso modo non è possibile in Windows 11/10 poiché Microsoft ha modificato leggermente le chiavi di registro in (Registry Keys)Windows 11/10 . Ma non preoccuparti. In questo tutorial, ti farò sapere come rimuovere le sei cartelle personali da questo PC in Windows 11/10 .
Utilizzo di Ultimate Windows Tweaker
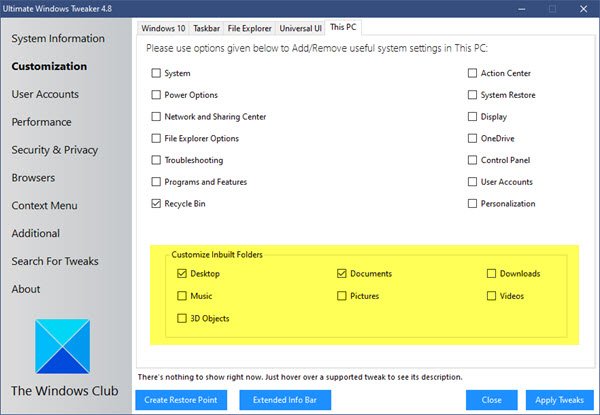
Per aggiungere o rimuovere le cartelle in questo PC in modo semplice con un clic, usa il nostro Ultimate Windows Tweaker . Vedrai l'impostazione in Customization > Questo PC > Personalizza(Customize) cartelle integrate.
Utilizzo del registro di Windows
In Windows 11/10 Microsoft mantiene una stringa ThisPCPolicy con un valore di Mostra(Show ) o Nascondi( Hide) in base alla cartella mostrata o nascosta in Questo PC.(This PC.)
Se imposti il valore ThisPCPolicy da (ThisPCPolicy )mostrare,(show,) quella particolare cartella viene mostrata in Questo PC e se imposti quel valore su Nascondi(Hide) , quella cartella viene nascosta da "Questo PC" in Windows 11/10 .
Segui questi passaggi per mostrare o nascondere le cartelle da questo PC in Windows 11/10
Per prima cosa esegui il backup del registro(backup your Registry) o crea un punto di ripristino del sistema .
Quindi, premi il tasto WIN+R e apri la finestra di dialogo(RUN Dialog) Esegui e digita " regedit" e premi invio. Apre l' editor del registro.(Registry Editor.)
Successivamente, dobbiamo passare ai seguenti tasti uno dopo l'altro e modificare il valore di ThisPCPolicy in Hide per nascondere quella particolare cartella dalla finestra "Questo PC" in Windows 10 .
Cartella documenti:(Documents Folder:)
HKEY_LOCAL_MACHINE\SOFTWARE\Microsoft\Windows\CurrentVersion\Explorer\FolderDescriptions\{f42ee2d3-909f-4907-8871-4c22fc0bf756}\PropertyBag
Cartella immagini:(Pictures Folder:)
HKEY_LOCAL_MACHINE\SOFTWARE\Microsoft\Windows\CurrentVersion\Explorer\FolderDescriptions\{0ddd015d-b06c-45d5-8c4c-f59713854639}\PropertyBag
Cartella Video:(Videos Folder:)
HKEY_LOCAL_MACHINE\SOFTWARE\Microsoft\Windows\CurrentVersion\Explorer\FolderDescriptions\{35286a68-3c57-41a1-bbb1-0eae73d76c95}\PropertyBag
Cartella Download:(Downloads Folder:)
HKEY_LOCAL_MACHINE\SOFTWARE\Microsoft\Windows\CurrentVersion\Explorer\FolderDescriptions\{7d83ee9b-2244-4e70-b1f5-5393042af1e4}\PropertyBag
Cartella musicale:(Music Folder:)
HKEY_LOCAL_MACHINE\SOFTWARE\Microsoft\Windows\CurrentVersion\Explorer\FolderDescriptions\{a0c69a99-21c8-4671-8703-7934162fcf1d}\PropertyBag
Cartella del desktop:(Desktop Folder:)
HKEY_LOCAL_MACHINE\SOFTWARE\Microsoft\Windows\CurrentVersion\Explorer\FolderDescriptions\{B4BFCC3A-DB2C-424C-B029-7FE99A87C641}\PropertyBag
Ad esempio, lascia che lo mostri per le cartelle di immagini(Pictures Folders) e lo nasconda dalla finestra "Questo PC".
Aprire l' editor del registro(Registry Editor) e passare alla chiave specificata e modificare il valore di ThisPCPolicy in Hide.
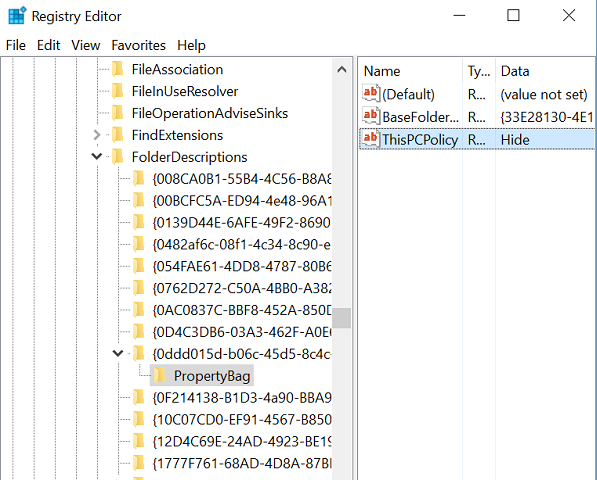
Ora chiudi l' editor del registro(Registry Editor) e apri la cartella "Questo PC". Potresti vedere che la cartella Immagini(Pictures ) dalla finestra "Questo PC" è stata rimossa.

Per ripristinare la cartella Immagini(Pictures) , vai alla rispettiva chiave e cambia il valore di ThisPCPolicy su Mostra(Show) e potresti vedere di nuovo la cartella Immagini .(Pictures)
In questo modo, è necessario modificare il valore di ThisPCPolicy in Hide per tutte e sei le chiavi per nasconderle dalla finestra Questo PC.
Tutte le chiavi sopra menzionate hanno la stringa ThisPCPolicy ad eccezione di questa chiave che è correlata alla cartella Desktop-
{B4BFCC3A-DB2C-424C-B029-7FE99A87C641}
Per questo, è necessario creare la stringa ThisPCPolicy per la chiave del desktop e cambiarne il valore in Hide .
Ora devi andare e controllare le finestre di dialogo Salva(Save) , Salva con nome(Save as) o Apri file. (Open)Se vedi ancora le cartelle lì, devi impostare la stringa ThisPCPolicy su (ThisPCPolicy)Nascondi(Hide) anche per le seguenti chiavi:
Per la cartella Immagini(Pictures) in una qualsiasi delle finestre di dialogo Sfoglia :(Browse)
HKEY_LOCAL_MACHINE\SOFTWARE\Wow6432Node\Microsoft\Windows\CurrentVersion\ Explorer\FolderDescriptions\{0ddd015d-b06c-45d5-8c4c-f59713854639}\PropertyBag
Per la cartella Video(Videos) in una qualsiasi delle finestre di dialogo Sfoglia :(Browse)
HKEY_LOCAL_MACHINE\SOFTWARE\Wow6432Node\Microsoft\Windows\CurrentVersion\ Explorer\FolderDescriptions\{35286a68-3c57-41a1-bbb1-0eae73d76c95}\PropertyBag
Per la cartella Download(Downloads) in una qualsiasi delle finestre di dialogo Sfoglia :(Browse)
HKEY_LOCAL_MACHINE\SOFTWARE\Wow6432Node\Microsoft\Windows\CurrentVersion\ Explorer\FolderDescriptions\{7d83ee9b-2244-4e70-b1f5-5393042af1e4}\PropertyBag
Per la cartella Musica(Music) in una qualsiasi delle finestre di dialogo Sfoglia :(Browse)
HKEY_LOCAL_MACHINE\SOFTWARE\Wow6432Node\Microsoft\Windows\CurrentVersion\ Explorer\FolderDescriptions\{a0c69a99-21c8-4671-8703-7934162fcf1d}\PropertyBag
Per la cartella Desktop in una qualsiasi delle finestre di dialogo Sfoglia :(Browse)
HKEY_LOCAL_MACHINE\SOFTWARE\Wow6432Node\Microsoft\Windows\CurrentVersion\ Explorer\FolderDescriptions\{B4BFCC3A-DB2C-424C-B029-7FE99A87C641}\PropertyBag
Per la cartella Documenti in una qualsiasi delle finestre di dialogo Sfoglia :(Browse)
HKEY_LOCAL_MACHINE\SOFTWARE\Wow6432Node\Microsoft\Windows\CurrentVersion\ Explorer\FolderDescriptions\{f42ee2d3-909f-4907-8871-4c22fc0bf756}\PropertyBag
Spero questo sia di aiuto.
PS : puoi anche rimuovere la cartella Oggetti 3D da questo PC in Windows 10.
Potresti anche dare un'occhiata al nostro programma di personalizzazione delle cartelle di sistema gratuito che ti consente di aggiungere Internet Explorer , importanti cartelle di sistema(System) , applet del Pannello(Control Panel) di controllo alla cartella del tuo computer , librerie(Libraries) e desktop .
Related posts
Software gratuito per cambiare Folder icon Colore in Windows 10
Come rinominare Files or Folders in Windows 10
Come prendere la proprietà di Files & Folders in Windows 10
Come cambiare File and Folder permissions in Windows 11/10
È sicuro eliminare Empty Folders o file zero-byte in Windows 10?
Come ripristinare default location delle cartelle Library in Windows 10
WinSxS Folder in Windows 10 spiegato
Come cambiare Ownership di A File or Folder in Windows 11/10
Come Access Denied Restricted Folder in Windows 10
Create Local Administrator Account su Windows 10 utilizzando CMD
Come eseguire il backup e ripristinare le impostazioni Folder View nella Windows 10
Come creare Local User Account usando PowerShell in Windows 10
Come rendere Taskbar transparent o sfocato in Windows 10
Come spostarsi Files and Folders in Windows 10
Come creare, salvare, utilizzare, eliminare Themes in Windows 10
Come smettere di condividere una cartella in Windows 10
Qual è lo Panther folder in Windows 10? È sicuro eliminarlo?
Come rendere Windows 11/10 look and feel come Windows 7
Risolto il problema con la cartella DCIM dell'iPhone mancante su Windows 11/10
Best gratuito file and folder synchronization software per Windows 10
