Come aggiungere una scorciatoia per la chiamata rapida e il messaggio diretto su Android
Per effettuare chiamate rapide su Android o inviare un messaggio a qualcuno senza perdere tempo a sfogliare i tuoi contatti, devi prima creare un messaggio diretto o un widget di chiamata diretta nella schermata Home(Home screen) del tuo smartphone . È un processo semplice e, una volta completato, ottieni un collegamento alle chiamate Android o un collegamento ai messaggi che ti consente di entrare in contatto con i tuoi contatti preferiti con un solo tocco. Questo tutorial illustra come aggiungere una scorciatoia di chiamata diretta su Android e mostra il modo più veloce per inviare messaggi dal tuo smartphone:
NOTA:(NOTE:) questa guida si applica sia ad Android 10 che ad Android 9 Pie . Se non conosci la tua versione Android , leggi Come verificare la versione Android sul tuo smartphone o tablet(How to check the Android version on your smartphone or tablet) . Le procedure sono simili su tutti i dispositivi Android, anche se potresti riscontrare alcune piccole differenze, a seconda del produttore del tuo dispositivo.
Come aggiungere un widget per la composizione diretta di un contatto sul tuo Android
I widget(Widgets) sono simili alle scorciatoie e ti aiutano ad accedere a diverse funzioni e app direttamente dalla schermata Home(Home screen) del tuo smartphone Android . Per impostazione predefinita, il tuo dispositivo Android viene fornito con alcuni widget integrati. Per iniziare ad aggiungere un widget, accedi alla schermata Home(Home screen) dove vuoi l'icona che ti consente di effettuare chiamate rapide su Android . Tocca e tieni premuto su uno spazio nella schermata Home(Home screen) (o pizzicalo con due dita sugli smartphone Huawei ) per visualizzare un menu, quindi tocca Widget(Widgets) .
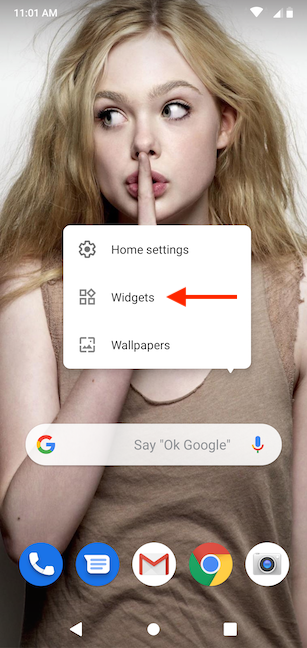
Si apre il cassetto dei widget e puoi scorrere tutti i widget disponibili sul tuo smartphone Android , classificati in base alle app corrispondenti. Il widget che desideri è sotto Contatti(Contacts) .

Il widget che stiamo cercando si chiama Chiamata diretta(Direct dial) o Chiamata rapida(Speed dial) , a seconda del telefono. Tocca e tieni premuto su di esso per accedere alla modalità di posizionamento.
SUGGERIMENTO:(TIP:) Il widget Contatti(Contact) in questa categoria offre un'alternativa al metodo di creazione di una scorciatoia Contatto(Contact) illustrata in 5 modi per gestire le scorciatoie della schermata Home di Android(5 ways to manage Android Home screen shortcuts) .

In modalità posizionamento, puoi vedere un'anteprima della pagina della schermata Home(Home screen) da cui hai iniziato. Trascina il widget nel punto in cui desideri posizionare il collegamento alla chiamata Android .
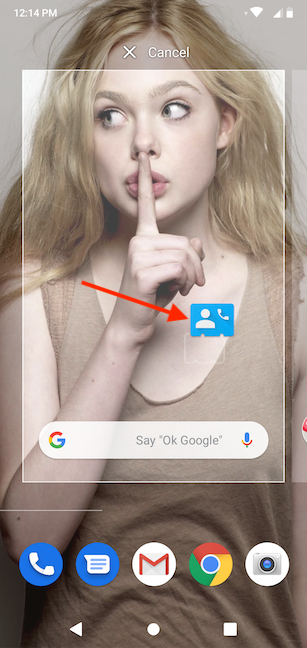
Quando decidi in un punto, solleva il dito dallo schermo per posizionare il widget lì. Non appena rilasci il widget Chiamata ((Speed dial))diretta (composizione rapida), (Direct dial) Android visualizza un elenco di tutti i tuoi contatti. Tocca il numero che desideri comporre rapidamente. Se hai più numeri in agenda per un contatto, quella voce viene ampliata, permettendoti di scegliere tra di loro.

La selezione del contatto da chiamare termina l'aggiunta del collegamento al punto in cui l'hai trascinato nella schermata Home(Home screen) . C'è un ricevitore telefonico sulla sua icona, che ti fa sapere cosa fa. Tocca il widget per chiamare immediatamente il contatto il cui nome viene visualizzato.
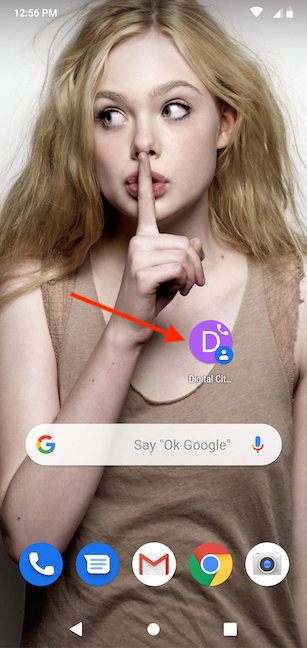
Come aggiungere un widget per inviare un messaggio diretto a un contatto sul tuo Android
Puoi anche creare una scorciatoia per inviare rapidamente un messaggio SMS o MMS a una persona che contatti frequentemente, come una persona cara o un collega.
Per iniziare, tocca e tieni premuto uno spazio nella schermata Home(Home screen) (o pizzicalo con due dita sui dispositivi Huawei ) per visualizzare un menu, quindi tocca Widget(Widgets) .
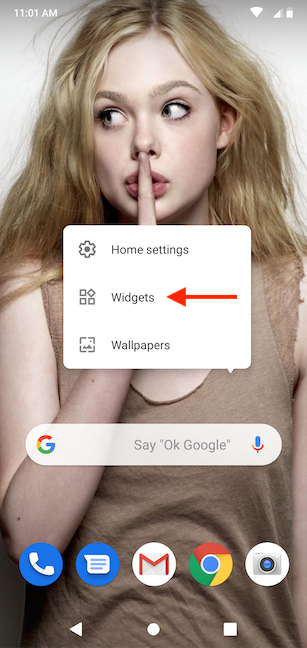
Nel cassetto dei widget, scorri verso il basso fino a trovare la sezione Contatti(Contacts) . Quindi, scorri a sinistra in questa categoria per rivelare l' opzione Messaggio diretto(Direct message) o Messaggio rapido(Quick message) , a seconda di come viene chiamato sul tuo smartphone.

Toccare e tenere premuto sul widget Messaggio diretto (Messaggio rapido)(Direct message (Quick message)) per accedere alla modalità di posizionamento.

Trascina(Drag) il widget nel punto in cui desideri posizionare il collegamento al messaggio diretto (Messaggio rapido)(Direct message (Quick message)) nella schermata Home(Home screen) .

Quando sollevi il dito per posizionare il widget, ti viene chiesto di scegliere il contatto(Choose contact) e Android visualizza l'elenco dei contatti. Scorrilo(Scroll) e tocca il numero a cui vuoi inviare il messaggio direttamente.

Si torna alla schermata Home(Home screen) , dove è possibile visualizzare il collegamento nel luogo prescelto. Il fumetto sulla sua icona indica a cosa serve.

Toccando il widget si apre immediatamente una conversazione di testo con il contatto selezionato.
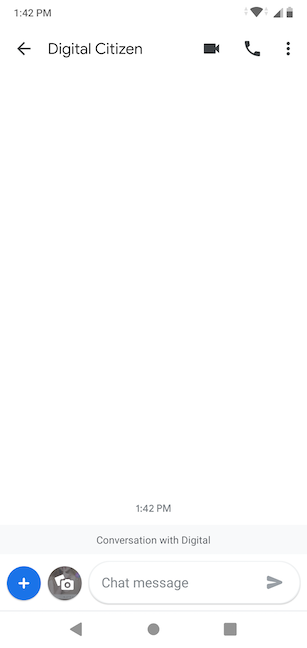
Quante scorciatoie di chiamata rapida mantieni sulla schermata Home?
Adoriamo personalizzare gli smartphone Android(customizing Android smartphones) e lo facciamo ampiamente ogni volta che riceviamo nuovi dispositivi. L'aggiunta di scorciatoie di chiamata rapida nella schermata Home(Home screen) è una delle prime cose che facciamo, perché ci aiuta a rimanere in contatto con gli altri cittadini digitali(Digital Citizens) e, fidati, abbiamo molto di cui parlare :). E tu? Quanti widget di chiamata rapida hai aggiunto alla schermata Home(Home screen) del tuo smartphone Android ? Ne hai(Did) creati qualcuno per la messaggistica diretta? Facci sapere nella sezione commenti.
Related posts
Personalizzazione della schermata iniziale di Android in 6 semplici passaggi
Aggiunta di scorciatoie alla schermata Home su Android 12: tutto quello che devi sapere!
Come aggiungere scorciatoie alla schermata Home sui dispositivi Samsung Galaxy
Come personalizzare il feed di Google Discover sul tuo smartphone Android
La funzione schermo diviso di Android: come multitasking come un professionista!
Come accedere e ripristinare il vecchio menu del tasto destro del mouse in Windows 11
3 modi per nascondere la barra delle applicazioni in Windows 10
Come cambiare l'icona di qualsiasi collegamento in Windows 10
Come interrompere e configurare le notifiche delle app di Windows 10 (posta, calendario, Skype, ecc.)
Come accendere Dark mode su Android in 3 modi diversi
Gestisci gruppi di riquadri e collegamenti nel menu Start di Windows 10
I widget di Windows 11: tutto quello che devi sapere -
Come interrompere temporaneamente le notifiche di Windows 10 con Focus Assist (ore silenziose)
Modifica la risoluzione dello schermo e ingrandisci testo e icone in Windows 10
Come aggiungere o rimuovere icone dalla barra delle applicazioni in Windows 11
Come aggiungere qualsiasi cartella alla barra delle applicazioni di Windows, in 3 passaggi
Mostra o nascondi Recently Added & Most App usata in Start Menu
Come cambiare la lingua sul tuo Android phone
9 modi per alzare o abbassare il volume di Windows -
Come posso spostare Windows 11 Start Menu a sinistra?
