Attiva/disattiva la sincronizzazione per la raccolta documenti di SharePoint
SharePoint, il sistema di gestione e archiviazione dei documenti di Microsoft , consente di abilitare o disabilitare la sincronizzazione per la raccolta documenti di SharePoint(SharePoint Document Library) . Se non sei a conoscenza del processo, leggi le istruzioni fornite nel post.
Turn On/Off la sincronizzazione per la raccolta documenti di SharePoint(SharePoint Document Library)
Esistono principalmente 2 modi per disabilitare la sincronizzazione per la raccolta documenti di SharePoint(SharePoint Document Library) :
- A livello di biblioteca
- A livello di sito
Vedremo entrambi il processo in dettaglio.
La raccolta documenti di SharePoint(SharePoint Document Library) offre un luogo sicuro in cui archiviare i file in cui utenti e colleghi possono individuarli facilmente, collaborare e, se necessario, accedervi da qualsiasi dispositivo in qualsiasi momento.
Ad esempio, gli utenti del servizio SharePoint possono utilizzare una raccolta documenti in un sito in SharePoint Online per archiviare tutti i file relativi a un'attività specifica. Possono aggiungere file o spostarli tra cartelle semplicemente eseguendo l'operazione di trascinamento della selezione.
1] Abilita(Enable) o disabilita(Disable) la sincronizzazione per la raccolta documenti di SharePoint(SharePoint Document Library) a livello di raccolta
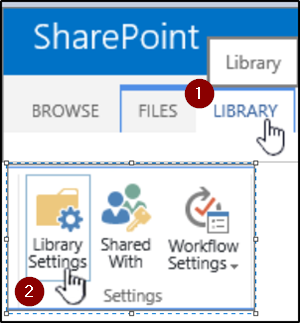
Vai alla libreria desiderata, fai clic su " Libreria"(Library’) e scegli " Impostazioni libreria(Library Settings) " dal gruppo Impostazioni.

Quindi, dalla finestra "Impostazioni generali" che appare, fare clic sul collegamento " Impostazioni avanzate ".(Advanced Settings)
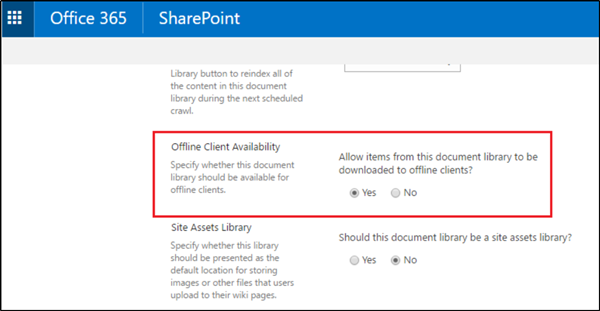
Ora, scorri verso il basso fino a individuare la sezione " Disponibilità client offline(Offline Client Availability) " Contiene la seguente descrizione: " Consenti agli elementi di questa raccolta documenti di essere scaricati sui client offline(Allow items from this document library to be downloaded to offline clients) ".
A seconda delle tue esigenze, seleziona semplicemente il cerchio " Sì(Yes) " o "No", contrassegnato dall'opzione.
2] Abilita(Enable) o disabilita la sincronizzazione per la raccolta documenti di SharePoint(SharePoint Document Library) a livello di sito
Il metodo sopra descritto abilita/disabilita la sincronizzazione di SharePoint nella libreria specifica in cui sono state appena modificate le impostazioni. (SharePoint)Pertanto, se il tuo sito supporta più raccolte documenti, dovrai ripetere i passaggi precedenti individualmente per tutte le raccolte documenti(Document Libraries) . Tuttavia, c'è una scorciatoia. Trovalo qui sotto!
Se sei un amministratore del sito, vai di nuovo su ' Impostazioni(Settings) ', scegli 'Impostazioni sito'(‘Site Settings’) .
Lì, individua " Cerca e disponibilità offline(Search and Offline availability) " (è visibile nella sezione " Cerca(Search) ").

Scorri verso il basso fino alla sezione " Disponibilità client offline(Offline Client Availability) " ( Specificare se questo sito deve essere disponibile per i client offline(Specify whether this site should be available for offline clients) ).
Qui, abilita/disabilita la sincronizzazione per Raccolta documenti di SharePoint(SharePoint Document Library) selezionando il cerchio "sì" o "No", appena sotto " Consenti(Allow) agli elementi di questo sito di essere scaricati sui client offline".
Fonti di immagini(Image sources) : Microsoft.com.
Related posts
Come caricare i documenti ad uno SharePoint Site
Come creare una pagina in SharePoint
Come gestire SharePoint Alerts
Sezioni e colonne Add su un SharePoint Modern Page
SharePoint search non restituisce i risultati per alcuni utenti
Visualizzazione e inserimento della data dell'ultima modifica di un documento in un documento Word
SharePoint Tutorial per Beginners Step-by-Step
Dividi un documento in colonne in Google Docs
Come aggiungere un Web Part in Microsoft SharePoint
Come usare Quick Parts Document Property feature in Word
Come recuperare un documento di Word
Come inserire un Word Document in note OneNote
Nascondi dati riservati in un documento Word 2007/2010
Come ripristinare una versione precedente di Document in OneDrive
Come gestire Document Versions in Word
Come crittografare un Document memorizzato su Google Drive
Come convertire un documento Word in PDF
Come inserire un file PDF in un documento Word
Come estrarre Images da Word Document 2021 [GUIDA]
Dove sono le impostazioni Office Document Cache e come cancellare la cache
