Come ridurre lo schermo del computer
Come ridurre lo schermo del computer: (How to Zoom out on Computer Screen: ) se stai affrontando questo problema in cui lo schermo del tuo computer è ingrandito, ad esempio le icone del desktop appaiono grandi e anche durante la navigazione in Internet tutto appare grande, sei nel posto giusto come oggi vedremo come risolvere il problema. Non c'è una causa particolare di questo errore in quanto può essere semplicemente causato dalla modifica della risoluzione dello schermo o per errore potresti aver ingrandito.
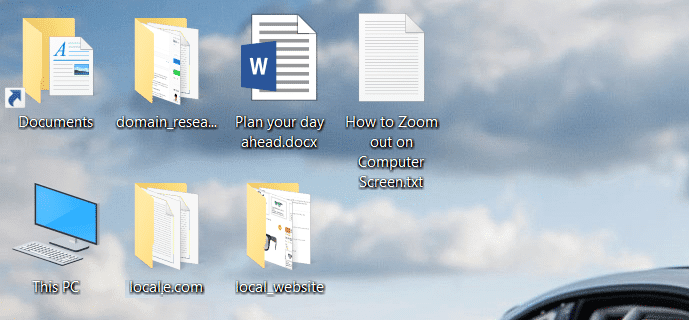
Ora, questo problema può essere facilmente risolto semplicemente riducendo lo zoom o provando le varie soluzioni elencate in questa guida. Il problema è semplicemente che gli utenti non conoscono questa funzionalità ma non preoccuparti, ora lo sapresti. Quindi, senza perdere tempo, vediamo come rimpicciolire lo schermo del computer(Computer Screen) con l'aiuto della guida elencata di seguito.
Come ridurre lo schermo del computer
Assicurati di creare un punto di ripristino(create a restore point) nel caso qualcosa vada storto.
Metodo 1: regola le dimensioni delle icone del desktop(Method 1: Adjust the size of your desktop icons)
Tieni premuto il tasto Ctrl(Hold Ctrl) sulla tastiera rispetto all'uso della rotellina del mouse per regolare la dimensione delle icone del desktop, il che risolverebbe facilmente questo problema.(easily fix this issue.)
Nota:(Note:) per risolvere questo problema in una volta, premi Ctrl + 0 che riporterebbe tutto alla normalità.
Metodo 2: cambia la risoluzione dello schermo(Method 2: Change your display resolution)
1.Premere il tasto Windows Key + I per aprire Impostazioni(Settings) , quindi fare clic su Sistema.(System.)

2.Ora in Scala e layout, dal menu a discesa " Modifica le dimensioni di testo, app e altri elementi(Change the size of text, apps, and other items) " scegli " 100% (Recommended) ".

3.Allo stesso modo, in Risoluzione(Resolution) scegliere la risoluzione consigliata.(Recommended resolution.)
4.Riavvia il PC per salvare le modifiche.
Metodo 3: scegli Icone piccole per la dimensione delle icone del desktop(Method 3: Choose Small Icons for the size of desktop icons)
1.Fare clic con il pulsante destro del mouse in un'area vuota del desktop e selezionare Visualizza.( View.)
2.Dal menu Visualizza, fare clic su " Icone piccole(Small icons) " o " Icone medie(Medium icons) ".

3.Ciò riporterebbe le icone del desktop alla loro dimensione normale.
4.Riavvia il PC per salvare le modifiche.
Metodo 4: ripristina il tuo PC a una volta precedente(Method 4: Restore your PC to an earlier time)
1.Premere il tasto Windows + R e digitare " sysdm.cpl ", quindi premere invio.

2.Seleziona la scheda Protezione del sistema(System Protection) e scegli Ripristino configurazione di sistema.( System Restore.)

3.Fare clic su Avanti e scegliere il punto di ripristino del sistema(System Restore point) desiderato .

4.Seguire le istruzioni visualizzate per completare il ripristino del sistema.
5.Dopo il riavvio, potresti essere in grado di rimpicciolire facilmente lo schermo del computer.(zoom out on computer screen easily.)
Consigliato:(Recommended:)
- Correggi l'errore Punto di ingresso non trovato in Windows 10(Fix Entry Point Not Found Error in Windows 10)
- Risolto il problema con la riproduzione del video su schermo verde di YouTube(Fix YouTube Green Screen Video Playback)
- Disinstalla Microsoft Security Essentials in Windows 10(Uninstall Microsoft Security Essentials in Windows 10)
- Correzione dell'installazione di Windows 10 non riuscita con errore C1900101-4000D(Fix Windows 10 install Fails With Error C1900101-4000D)
Ecco che hai imparato con successo come ridurre lo schermo del computer,(How to Zoom out on Computer Screen) ma se hai ancora domande su questo post, sentiti libero di chiederle nella sezione dei commenti.
Related posts
Fix Screen Goes per dormire quando Computer acceso
Correggi lo schermo del computer si spegne in modo casuale
Fix Computer non inizia fino a riavviare più volte
Fix Computer non riconoscendo iphone
Fix Computer Wo Non andare a Sleep Mode in Windows 10
Come Fix Firefox Black Screen Issue
5 Ways a Adjust Screen Brightness in Windows 10
Fix Ca Non Change Screen Resolution in Windows 10
Allow or Prevent Devices Wake Computer in Windows 10
7 Ways a Fix Computer Keeps Crashing
Fix Windows Stuck su Splash Screen
Fix Black Screen con Cursor su Startup
Change Command Prompt Screen Buffer Size and Transparency Level
Come ruotare il tuo Computer Screen
Fix Screen Resolution cambia da solo
Configurare Windows 10 a Create Dump Files su Blue Screen di Death
Perché la mia Windows 10 Computer So Slow?
Print Screen Non funziona in Windows 10? 7 Ways per risolverlo!
Fix DLL non trovato o mancante sulla tua Windows Computer
Accelerare il tuo SLOW Computer in 5 minuti!
