Come risolvere Apple CarPlay che non funziona
Per motivi di sicurezza, è vietato utilizzare uno smartphone durante la guida ed è anche punito dalla legge in diversi paesi. Non è più necessario mettere a rischio la tua sicurezza e quella degli altri mentre partecipi a una chiamata importante. Tutto grazie all'introduzione di Android Auto di Google e Apple CarPlay di Apple rispettivamente per gli utenti con sistema operativo Android(Android OS) e iOS. È ora possibile utilizzare il telefono cellulare per effettuare e ricevere chiamate e SMS, oltre a riprodurre musica e utilizzare il software di navigazione. Ma cosa fai se CarPlay smette di funzionare improvvisamente? (But, what do you do if CarPlay stops working suddenly?)Leggi di seguito per scoprire come ripristinare Apple CarPlay e come risolvere il problema di Apple CarPlay che non funziona.

Come risolvere Apple CarPlay(Fix Apple CarPlay) che non funziona quando è collegato
CarPlay di Apple ti consente essenzialmente di utilizzare il tuo iPhone durante la guida. Forma un collegamento tra il tuo iPhone e la tua auto. Quindi visualizza un'interfaccia semplificata simile a iOS sul dispositivo di infotainment dell'auto. Ora puoi accedere e utilizzare applicazioni specifiche da qui. I comandi di CarPlay(CarPlay) sono guidati dall'applicazione Siri sul tuo iPhone. Di conseguenza, non devi distogliere l'attenzione dalla strada per trasmettere le istruzioni di CarPlay . Quindi(Hence) , ora è possibile eseguire determinate attività sul tuo iPhone in sicurezza.
Requisiti necessari per risolvere Apple CarPlay(Fix Apple CarPlay) che non funziona
Prima di iniziare a riparare CarPlay che non funziona, è consigliabile verificare che i requisiti necessari siano soddisfatti dal tuo dispositivo Apple e dal sistema di intrattenimento per auto. Allora, cominciamo!
Verifica 1: la tua auto è compatibile con Apple CarPlay(Check 1: Is your Car Compatible with Apple CarPlay)
Una gamma crescente di marche e modelli di veicoli è compatibile con Apple CarPlay . Attualmente ci sono oltre 500 modelli di auto che supportano CarPlay .
Puoi visitare e controllare il sito Web ufficiale di Apple per visualizzare l'elenco delle auto che supportano CarPlay.(the list of cars that supports CarPlay.)
Verifica 2: il tuo iPhone è compatibile con Apple CarPlay(Check 2: Is your iPhone Compatible with Apple CarPlay)
I seguenti modelli di iPhone(iPhone models) sono compatibili con Apple CarPlay:
- iPhone 12, iPhone 12 Pro , iPhone 12 Pro Max e iPhone 12 Mini
- iPhone SE 2 e iPhone SE
- iPhone 11 Pro Max , iPhone 11 Pro e iPhone 11
- iPhone Xs Max , iPhone Xs e iPhone X
- iPhone 8 Plus e iPhone 8
- iPhone 7 Plus e iPhone 7
- iPhone 6s Plus, iPhone 6s, iPhone 6 Plus e iPhone 6
- iPhone 5s, iPhone 5c e iPhone 5
Verifica 3: CarPlay è disponibile nella tua regione(Check 3: Is CarPlay Available in your Region)
La funzione CarPlay non è ancora supportata in tutti i paesi. Puoi visitare e controllare il sito Web ufficiale di Apple per visualizzare l'elenco dei paesi e delle regioni in cui è supportato CarPlay.(the list of countries and regions where CarPlay is supported.)
Controllo 4: la funzione Siri è abilitata(Check 4: Is Siri feature Enabled)
Siri deve essere abilitato se vuoi che la funzione CarPlay funzioni. Per controllare lo stato dell'opzione Siri sul tuo iPhone, segui i passaggi indicati di seguito:
1. Vai su Impostazioni(Settings) sul tuo dispositivo iOS.
2. Qui, tocca Siri e Cerca(Siri & Search) , come mostrato.

3. Per utilizzare la funzione CarPlay , è necessario abilitare le seguenti opzioni:
- L'opzione Ascolta "Hey Siri"(Listen for “Hey Siri”) deve essere attivata.
- L'opzione Press Home/Side Button for Siri deve essere abilitata.
- L'opzione Consenti Siri quando bloccato(Allow Siri When Locked) dovrebbe essere attivata.
Fare riferimento alla foto data per chiarezza.

Leggi anche: (Also Read:) Come riparare iPhone congelato o bloccato(How to Fix iPhone Frozen or Locked Up)
Verifica 5: CarPlay è consentito, quando il telefono è bloccato(Check 5: Is CarPlay Allowed, When Phone is Locked)
Dopo aver verificato le impostazioni di cui sopra, controlla se la funzione CarPlay può funzionare mentre il tuo iPhone è bloccato. In caso contrario, si spegnerebbe e causerebbe il mancato funzionamento di Apple CarPlay con iOS 13 o il problema con Apple CarPlay che non funziona con iOS 14. Ecco come abilitare CarPlay quando il tuo iPhone è bloccato:
1. Vai al menu Impostazioni(Settings ) sul tuo iPhone.
2. Toccare Generale.(General.)
3. Ora tocca CarPlay.
4. Quindi, tocca La tua auto.( Your Car.)

5. Attiva l' opzione Consenti CarPlay mentre è bloccato .(Allow CarPlay While Locked )

Verifica 6: CarPlay è limitato(Check 6: Is CarPlay Restricted)
La funzione CarPlay non funzionerà se non è stato autorizzato a funzionare. Pertanto, per correggere Apple CarPlay che non funziona quando è collegato, controlla se CarPlay è limitato seguendo i passaggi indicati:
1. Vai al menu Impostazioni(Settings) dalla schermata Home(Home screen) .
2. Tocca Tempo di utilizzo.( Screen Time. )
3. Qui, tocca Limitazioni di contenuto e privacy( Content & Privacy Restrictions )
4. Quindi, tocca App consentite( Allowed Apps)
5. Dall'elenco fornito, assicurati che l' opzione CarPlay sia attivata.
Verifica 7: iPhone è collegato al sistema di infotainment per auto(Check 7: Is iPhone connected to Car Infotainment System)
Nota: il (Note:) menu o le opzioni possono variare in base al modello di iPhone e al sistema di infotainment dell'auto.
Se desideri utilizzare un CarPlay cablato(wired CarPlay) ,
1. Cerca una porta USB CarPlay(CarPlay USB) nel tuo veicolo. Può essere identificato da un'icona CarPlay o smartphone(CarPlay or smartphone icon) . Questa icona si trova solitamente vicino al pannello di controllo della temperatura o all'interno dello scomparto centrale.
2. Se non riesci a trovarlo, tocca semplicemente il logo CarPlay(CarPlay logo) sul touchscreen.
Se la tua connessione CarPlay è wireless ,
1. Vai su Impostazioni(Settings) iPhone .
2. Tocca Generale.( General.)
3. Infine, tocca CarPlay.
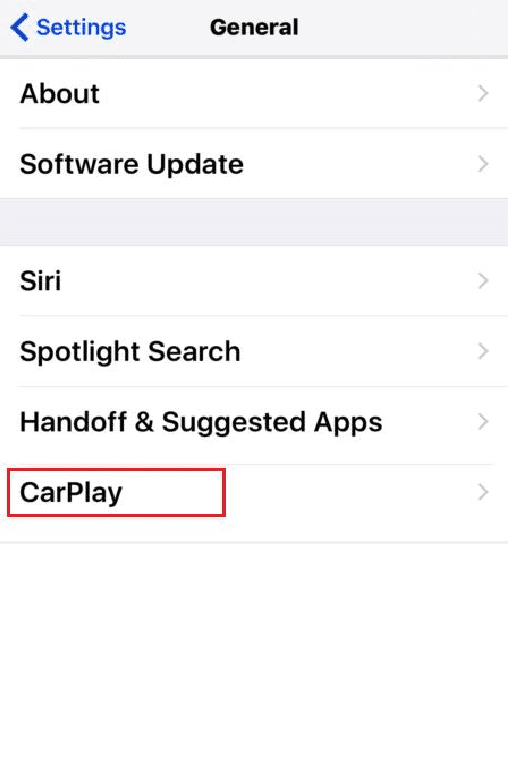
4. Tentare l' associazione(pairing) in modalità wireless.
Dopo esserti assicurato che tutti i requisiti necessari per il corretto funzionamento della funzione CarPlay siano stati soddisfatti e che le funzioni desiderate siano abilitate sul tuo iPhone, prova a utilizzare (CarPlay)CarPlay . Se riscontri ancora il problema di Apple CarPlay che non funziona, procedi con l'implementazione delle soluzioni elencate di seguito per risolverlo.
Metodo 1: riavvia il tuo iPhone e il sistema di infotainment per auto(Car Infotainment System)
Se in precedenza eri in grado di utilizzare CarPlay sul tuo iPhone e ha smesso di funzionare all'improvviso, è possibile che il tuo iPhone o il software di infotainment dell'auto non funzionino correttamente. Puoi risolvere questo problema riavviando il tuo iPhone e riavviando il sistema di infotainment dell'auto.
Segui i passaggi indicati per riavviare il tuo iPhone:
1. Tieni premuti contemporaneamente il pulsante Side/Power + Volume Up/Volume Down .
2. Rilascia i pulsanti quando vedi un comando Scorri per spegnere .(Slide to Power Off )
3. Trascina(Drag) il cursore verso destra(right) per avviare il processo. Attendi(Wait) 30 secondi.

4. Ora, tieni premuto il Power/Side button finché non viene visualizzato il logo Apple(Apple Logo) . L'iPhone ora si riavvierà da solo.
Per riavviare il Sistema Infotainment(Infotainment System) installato nella tua auto, segui le istruzioni fornite nel suo manuale utente(user manual) .
Dopo aver riavviato entrambi questi dispositivi, prova a utilizzare CarPlay sul tuo iPhone per verificare se Apple CarPlay non funziona quando il problema del collegamento è stato risolto.
Leggi anche: (Also Read:) Come riparare iPhone 7 o 8 non si spegne(How to Fix iPhone 7 or 8 Won’t Turn Off)
Metodo 2: riavvia Siri
Per escludere il problema dei bug nell'applicazione Siri , spegnere e riaccendere Siri dovrebbe portare a termine il lavoro . (Siri)Segui semplicemente(Simply) i passaggi indicati:
1. Toccare l' icona Impostazioni nella (Settings)schermata iniziale(home screen) .
2. Ora tocca Siri e Cerca(Siri & Search) , come illustrato.

3. Disattiva l' opzione Consenti Hey Siri .(Allow Hey Siri)
4. Dopo qualche tempo, attiva l' opzione Consenti Hey Siri .(Allow Hey Siri )
5. Il tuo iPhone ti chiederà quindi di configurarlo dicendo ripetutamente " Ehi Siri(Hey Siri) " in modo che la tua voce venga riconosciuta e salvata. Fai come indicato.
Metodo 3: disattivare(Turn Bluetooth Off) e quindi riattivare il Bluetooth
Una comunicazione Bluetooth(Bluetooth) efficace è uno dei requisiti più importanti per l'utilizzo di CarPlay sul tuo iPhone. Ciò comporta la connessione del tuo iPhone Bluetooth al Bluetooth del tuo (Bluetooth)sistema(System) di infotainment dell'auto . Riavvia il Bluetooth(Restart Bluetooth) sia sulla tua auto che sul tuo iPhone per risolvere i problemi di connessione. Ecco come ripristinare Apple CarPlay :
1. Sul tuo iPhone, vai al menu Impostazioni( Settings ) .
2. Toccare Bluetooth.

3. Disattiva l'opzione Bluetooth per alcuni secondi.(Bluetooth )
4. Quindi, attivalo(ON) per aggiornare la connessione Bluetooth .
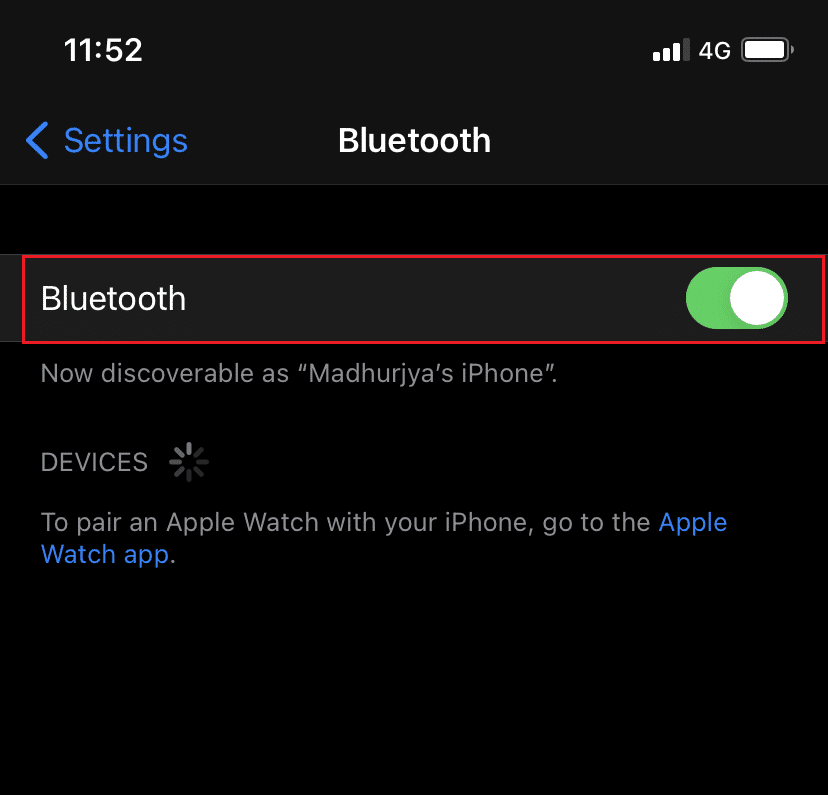
Metodo 4: abilita e poi disabilita la modalità aereo(Disable Airplane Mode)
Allo stesso modo, puoi anche attivare la Modalità aereo(Airplane Mode) e quindi disattivarla per aggiornare le funzionalità wireless del tuo iPhone. Per correggere Apple CarPlay che non funziona quando è collegato, procedi nel seguente modo:
1. Vai al menu Impostazioni(Settings )
2. Tocca Modalità aereo.(Airplane Mode.)
3. Qui, attiva la modalità aereo(Airplane Mode) per attivarla. Questo disattiverà le reti wireless dell'iPhone, insieme al Bluetooth .

4. Riavvia l'iPhone(Reboot the iPhone) in modalità aereo(Airplane) per liberare spazio nella cache.
5. Infine, disabilita la Modalità aereo(Airplane Mode ) disattivandola.
Riprova ad(Retry) accoppiare di nuovo il tuo iPhone e la tua auto. Verifica se il problema con Apple CarPlay(Apple CarPlay) non funziona è stato risolto.
Leggi anche: (Also Read:) Correggi Windows 10 che non riconosce iPhone(Fix Windows 10 Not Recognizing iPhone)
Metodo 5: riavvia le app malfunzionanti(Malfunctioning Apps)
Se riscontri problemi con CarPlay solo con alcune app specifiche sul tuo iPhone, significa che non ci sono problemi con la connessione ma con le suddette app. La chiusura e il riavvio di queste app interessate potrebbe aiutare a risolvere il problema di Apple CarPlay(Apple CarPlay) che non funziona.
Metodo 6: disaccoppia il tuo iPhone e accoppialo(Pair) di nuovo
Se le soluzioni sopra menzionate non possono aiutare a risolvere il suddetto problema, in questo metodo disabbineremo i due dispositivi e successivamente li accoppieremo. Molti utenti ne hanno beneficiato spesso, la connessione Bluetooth tra il tuo iPhone e il sistema di intrattenimento dell'auto viene danneggiata. Ecco come ripristinare Apple CarPlay e aggiornare la connessione Bluetooth :
1. Avvia l' app Impostazioni .( Settings )
2. Tocca Bluetooth per assicurarti che sia acceso.
3. Qui è possibile visualizzare l'elenco dei dispositivi Bluetooth . Individua(Locate) e tocca la tua auto(My Car ) , ovvero il tuo Bluetooth per auto.
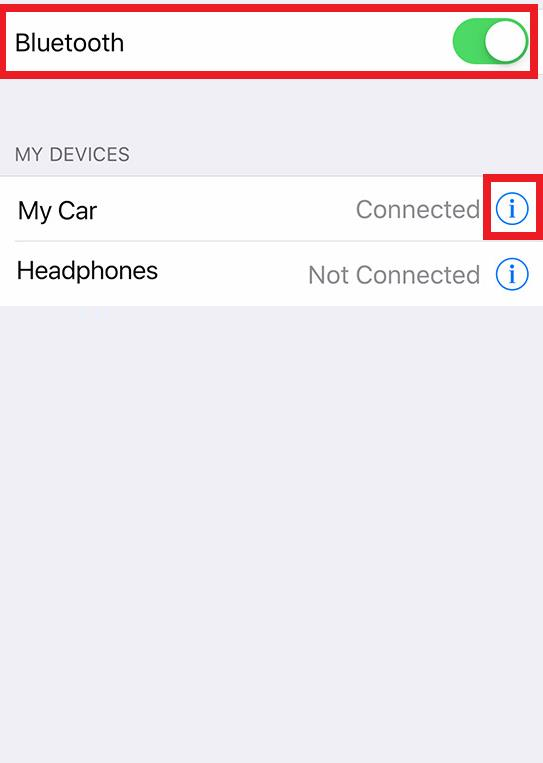
4. Toccare l' icona ( (icon)Informazioni) (Information)) i , come evidenziato sopra.
5. Quindi, tocca Dimentica questo dispositivo( Forget This Device ) per disconnettere i due.
6. Per confermare l'annullamento dell'abbinamento, seguire le istruzioni sullo schermo(onscreen prompts) .
7. Disaccoppia l'iPhone anche con altri accessori Bluetooth(other Bluetooth accessories) in modo che non interferiscano durante l'utilizzo di CarPlay .
8. Dopo aver disaccoppiato e disabilitato tutti gli accessori Bluetooth salvati dal tuo iPhone, (Bluetooth)riavvialo(reboot) e il sistema di assistenza come spiegato nel Metodo 1.(Method 1.)

9. Seguire i passaggi indicati nel Metodo 3(Method 3) per accoppiare nuovamente questi dispositivi.
Il problema di Apple CarPlay(Apple CarPlay) dovrebbe essere risolto ormai. In caso contrario, provare la soluzione successiva per ripristinare le impostazioni di rete.
Metodo 7: ripristinare le impostazioni di rete
Gli(Network) errori relativi alla rete che ostacolano il collegamento tra il tuo iPhone e CarPlay possono essere corretti eseguendo un ripristino delle impostazioni di rete. Ciò cancellerà le impostazioni di rete esistenti e gli errori di rete che hanno causato l'arresto anomalo di CarPlay . Ecco come ripristinare Apple CarPlay ripristinando le impostazioni di rete(Network) come segue:
1. Vai su Impostazioni iPhone(Settings)
2. Toccare Generale(General) .
3. Quindi, tocca Ripristina(Reset) , come illustrato di seguito.

4. Qui, seleziona Ripristina impostazioni di rete(Reset network settings) , come mostrato .

5. Inserisci il tuo passcode quando richiesto.
6. Toccare nuovamente l' opzione Ripristina(Reset) per confermare. Una volta completato il ripristino, il tuo iPhone si riavvierà e attiverà le opzioni e le proprietà di rete predefinite.
7. Abilita i collegamenti Wi-Fi e Bluetooth .(Enable Wi-Fi & Bluetooth)
Quindi, accoppia il tuo iPhone Bluetooth con il (Bluetooth)Bluetooth della tua auto e conferma che il problema Apple CarPlay non funziona è stato risolto.
Leggi anche: (Also Read:) Come ripristinare le domande di sicurezza dell'ID Apple(How to Reset Apple ID Security Questions)
Metodo 8: disattivare la modalità con restrizioni USB(USB Restricted Mode)
La modalità con restrizioni USB(USB Restricted Mode) ha debuttato insieme ad altre funzionalità aggiuntive lanciate con iOS 11.4.1 ed è stata mantenuta nei modelli iOS 12 .
- È un nuovo meccanismo di protezione che disabilita automaticamente i collegamenti dati USB(disables USB data links) dopo un certo periodo di tempo.
- Questo aiuta a evitare che malware esistenti e potenziali basati su hardware accedano alle password iOS.
- Si tratta di un livello di protezione avanzato(enhanced layer of protection) sviluppato da Apple per salvaguardare i dati degli utenti iOS dagli hacker di password che utilizzano dispositivi USB per hackerare le password di iPhone tramite le porte Lightning .
Di conseguenza, limita la compatibilità del dispositivo iOS con gadget basati su Lightning come dock per altoparlanti, caricabatterie USB , adattatori video e CarPlay . Per evitare problemi come Apple CarPlay che non funziona, soprattutto quando si utilizza una connessione cablata, sarebbe meglio disabilitare la funzione Modalità con restrizioni USB(USB Restricted Mode) .
1. Apri Impostazioni(Settings.) iPhone .
2. Scorri il menu verso il basso e tocca Touch ID e passcode(Touch ID & Passcode ) o Face ID e passcode( Face ID & Passcode)
3. Inserisci il tuo passcode quando richiesto. Fare riferimento alla foto data.

4. Quindi, vai alla sezione Consenti accesso quando bloccato( Allow Access When the Locked ) .
5. Qui, seleziona Accessori USB(USB Accessories) . Questa opzione è impostata su OFF, per impostazione predefinita, il che significa che la modalità con restrizioni USB(USB Restricted Mode) è attivata per impostazione predefinita.

6. Attivare l' interruttore Accessori USB(USB Accessories) per attivarlo e disattivare la modalità con restrizioni USB.( USB Restricted Mode.)
Ciò consentirebbe agli accessori basati su Lightning di funzionare per sempre, anche quando l'iPhone è bloccato.
Nota:(Note:) in questo modo il tuo dispositivo iOS viene esposto ad attacchi alla sicurezza. Pertanto(Hence) , si consiglia di disabilitare la modalità con restrizioni USB(USB Restricted Mode) durante l'utilizzo di CarPlay , ma di riattivarla quando CarPlay non è più in uso.
Metodo 9: contatta Apple Care
Se nessuno dei metodi sopra menzionati può risolvere il problema con Apple CarPlay che non funziona quando è collegato, devi contattare il supporto Apple(Apple Support ) o visitare Apple Care per far controllare il tuo dispositivo.
Domande frequenti (FAQ)(Frequently Asked Questions (FAQ))
Q1. Perché il mio Apple CarPlay si blocca?(Q1. Why does my Apple CarPlay freeze?)
Queste sono alcune cause comuni di blocco di Apple CarPlay :
- Lo spazio di archiviazione(Storage Space) dell'iPhone è pieno
- Problemi di connettività Bluetooth
- Software iOS o CarPlay obsoleto
- Cavo di collegamento difettoso
- La modalità con restrizioni USB è abilitata
Q2. Perché il mio Apple CarPlay continua a interrompersi?(Q2. Why does my Apple CarPlay keep cutting out?)
Sembra un problema di connettività Bluetooth o di un cavo difettoso.
- È possibile aggiornare le impostazioni Bluetooth spegnendolo e riaccendendolo. Questo potrebbe aiutare a risolvere questo problema.
- In alternativa, sostituisci il cavo USB di collegamento per riparare Apple CarPlay che non funziona quando è collegato.
Q3. Perché il mio Apple CarPlay non funziona?(Q3. Why is my Apple CarPlay not working?)
Se il tuo Apple CarPlay ha smesso di funzionare, potrebbe essere causato da una serie di motivi come:
- iPhone non aggiornato
- Cavo di collegamento incompatibile o difettoso
- Bug di connettività Bluetooth
- Batteria iPhone scarica
Consigliato:(Recommended:)
- Come riparare iPhone congelato o bloccato(How to Fix iPhone Frozen or Locked Up)
- Come copiare playlist su iPhone, iPad o iPod(How to Copy Playlists to iPhone, iPad, or iPod)
- Risolto l'errore di installazione della scheda SIM su iPhone(Fix No SIM Card Installed Error on iPhone)
- Come risolvere il messaggio di avviso di virus Apple(How to Fix Apple Virus Warning Message)
Ci auguriamo che tu sia stato in grado di risolvere il problema di Apple CarPlay che non funziona(fix Apple CarPlay not working issue) con la nostra guida utile e completa. Facci sapere quale metodo ha funzionato per te. Se hai domande o suggerimenti, lasciali nella sezione commenti.
Related posts
Fix iTunes Keeps Opening da sé
5 Ways a Fix Safari Wo n't Aperto lo Mac
Fix Questo Item è Temporarily Unavailable Error
Come lavorare Fix Mac Camera non funziona
Fix Computer non riconoscendo iphone
Fix iTunes ha un signature error non valido su Windows 10
Fix One AirPod Louder Than L'altro
Correzione dell'errore di verifica non riuscita durante la connessione al server ID Apple
Come Fix MacBook Wo non accendere
Risolvi gli AirPod collegati ma nessun problema audio
Fix iPhone Message Notification non funziona
Fix App Store Missing su iPhone
Risolto il problema con la videochiamata di WhatsApp che non funziona su iPhone e Android
Come Fix Twitter Notifications non Working (su Android and iOS)
Fix iMessage non consegnati su Mac
Fix Safari Questo Connection non è privato
Come Fix Whatsapp Images non mostrato in Gallery
Fix MacBook Charger Non Working Issue
Fix Impossibile accedere a iMessage o FaceTime
Fix iCloud Photos che non si sincronizza sul PC
