Dovresti disabilitare la protezione fornita dal cloud da Windows 10?
Windows Defender Antivirus di Windows 10 ha un paio di eccellenti funzionalità di protezione, alcune delle quali sono fraintese . Due di questi sono denominati Protezione fornita dal cloud(Cloud-delivered protection) e Invio automatico dei campioni(Automatic sample submission) e funzionano in tandem. Con il loro aiuto, ottieni una protezione efficiente contro le minacce sconosciute che non sono state ancora scoperte su altri computer. Se stai pensando di disabilitarli, o vuoi sapere cosa fanno per decidere se mantenerli abilitati, leggi questo articolo:
NOTA:(NOTE:) le funzionalità condivise in questo articolo sono state introdotte per la prima volta in Windows 10 con Anniversary Update . Tuttavia, alcune cose sono cambiate con gli ultimi aggiornamenti e abbiamo aggiornato l'articolo di conseguenza.
Che cos'è la protezione fornita dal cloud in Windows 10 ?
Secondo Microsoft, "approximately 96% of all malware files detected and blocked by Windows Defender Antivirus are observed only once on a single computer, demonstrating the polymorphic and targeted nature of modern attacks, and the fragmented state of the threat landscape. Hence, blocking malware at first sight is a critical protection capability."
La funzionalità di protezione(protection feature) fornita dal cloud di Windows 10 consente a Windows Defender Antivirus di bloccare a prima vista la maggior parte delle minacce nuove e mai viste prima. Quando Windows Defender Antivirus necessita di informazioni aggiuntive per verificare l'intento di un file sospetto, invia alcuni metadati al servizio di protezione cloud(cloud protection service) creato da Microsoft , che può determinare se il file è sicuro o dannoso in pochi millisecondi.
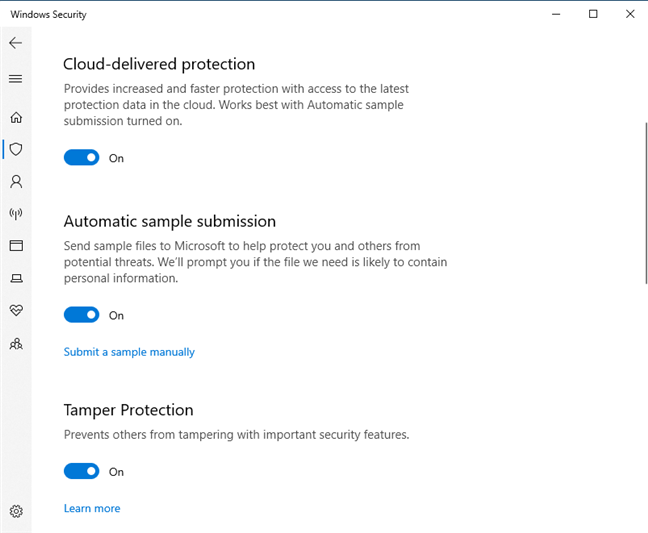
Quando il servizio di protezione(protection service) fornito dal cloud di Windows Defender Antivirus non è in grado di raggiungere un verdetto conclusivo, può richiedere il potenziale campione di malware(malware sample) per un'ulteriore ispezione. Se l' invio automatico del campione(Automatic sample submission) è abilitato, Windows Defender Antivirus carica i file sospetti che trova nel servizio di protezione cloud(cloud protection service) per un'analisi rapida. In attesa di un verdetto, Windows Defender Antivirus mantiene un blocco su quei file, prevenendo possibili comportamenti dannosi. Windows Defender Antivirus interviene quindi in base alla decisione ricevuta dal servizio di protezione(protection service) fornito dal cloud. Ad esempio, se il servizio di protezione cloud(cloud protection service) determina un file come dannoso, ne blocca l'esecuzione, fornendo una protezione immediata. Per impostazione predefinita, Windows Defender Antivirus è impostato per attendere fino a 10 secondi per ricevere risposta dal servizio di protezione cloud(cloud protection service) prima di consentire l'esecuzione di file sospetti.
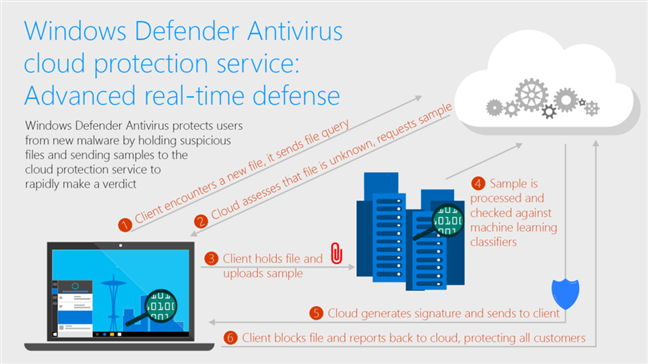
Pertanto, se si desidera che la protezione fornita dal cloud funzioni al massimo delle potenzialità, è necessario attivare anche la funzionalità di invio automatico dei campioni(sample submission feature) di Windows Defender Antivirus .
Se vuoi saperne di più dettagli su questo argomento, ti consigliamo di leggere il servizio di protezione cloud di Windows Defender Antivirus: difesa avanzata in tempo reale contro malware mai visto prima(Windows Defender Antivirus cloud protection service: Advanced real-time defense against never-before-seen malware) .
Passaggio 1(Step 1) . Apri l' app Sicurezza di Windows(Windows Security app)
Per abilitare o disabilitare la protezione fornita dal cloud e le funzionalità di invio automatico dei campioni(sample submission) di Windows Defender Antivirus , la prima cosa che devi fare è aprire l' app Sicurezza di Windows(Windows Security app) . Un modo semplice per farlo è fare clic o toccare il collegamento Sicurezza di Windows dal (Windows Security)menu Start(Start Menu) , nell'elenco delle app.
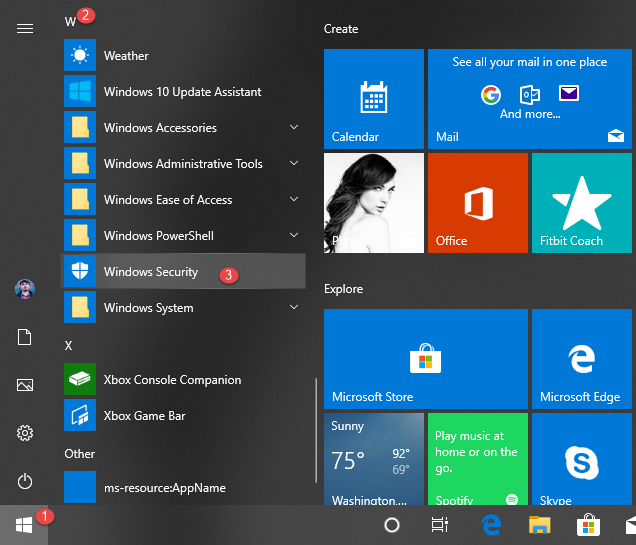
Passaggio 2(Step 2) . Apri le impostazioni di Protezione da virus e minacce(Virus & threat protection settings)
Nell'app Sicurezza di Windows(Windows Security) , tocca o fai clic su Protezione da virus e minacce(Virus & threat protection) .

Scorri(Scroll) verso il basso fino a trovare la sezione denominata "Impostazioni di protezione da virus e minacce". ("Virus & threat protection settings.")In esso, dovresti vedere un link chiamato "Gestisci impostazioni". ("Manage settings.")Fare clic o toccarlo.
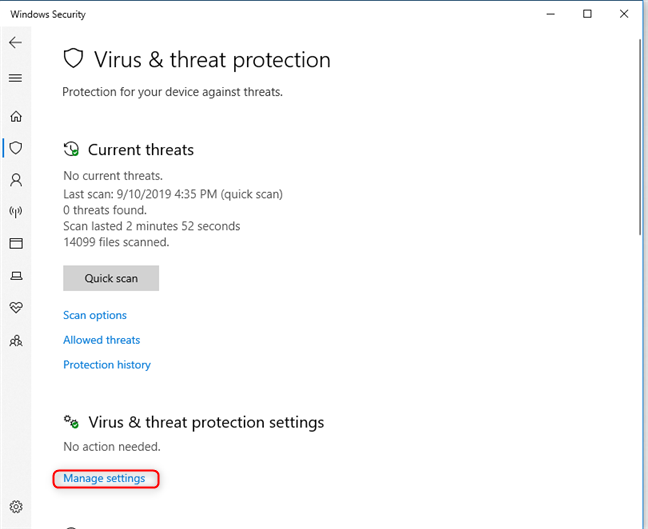
Passaggio 3(Step 3) . Abilita o disabilita la protezione fornita dal cloud e l'invio automatico dei campioni(protection and Automatic sample submission)
Nell'elenco delle " Impostazioni di protezione da virus e minacce(Virus & threat protection settings) " sono disponibili diverse opzioni che puoi utilizzare per attivare e disattivare le varie funzionalità di protezione di Windows Defender Antivirus .

La "Protezione fornita dal cloud"("Cloud-delivered protection") dovrebbe essere attivata per impostazione predefinita perché "fornisce una protezione maggiore e più rapida con l'accesso ai dati di protezione più recenti nel cloud". ("provides increased and faster protection with access to the latest protection data in the cloud.")Afferma inoltre che "funziona al meglio con l'invio automatico dei campioni attivato",("works best with Automatic sample submission turned on,") che invia campioni di file sospetti a Microsoft senza che venga richiesto di farlo. Se non si desidera che Windows Defender Antivirus comunichi con l'infrastruttura basata su cloud di Microsoft e non riceva e non invii mai dati da essa, impostare le opzioni per (Microsoft)la protezione fornita dal cloud(Cloud-delivered protection) e per l' invio automatico di campioni(Automatic sample submission) su Off.

Dopo averlo fatto, Sicurezza di Windows(Windows Security) dice che "La protezione fornita dal cloud è disattivata. Il tuo dispositivo potrebbe essere vulnerabile"("Cloud-delivered protection is off. Your device may be vulnerable,") e che "L'invio automatico del campione è disattivato. Il tuo dispositivo potrebbe essere vulnerabile". ("Automatical sample submission is off. Your device may be vulnerable.")Entrambe le affermazioni sono corrette e non consigliamo di disabilitare queste funzionalità, poiché riducono l'efficacia della protezione antivirus(antivirus protection) che ottieni in Windows 10 .
NOTA:(NOTE:) se vuoi trovare maggiori dettagli su quali informazioni vengono inviate a Microsoft e su come vengono utilizzate, fai clic o tocca il collegamento "Informativa sulla privacy"("Privacy Statement") che si trova in fondo all'elenco con le impostazioni.
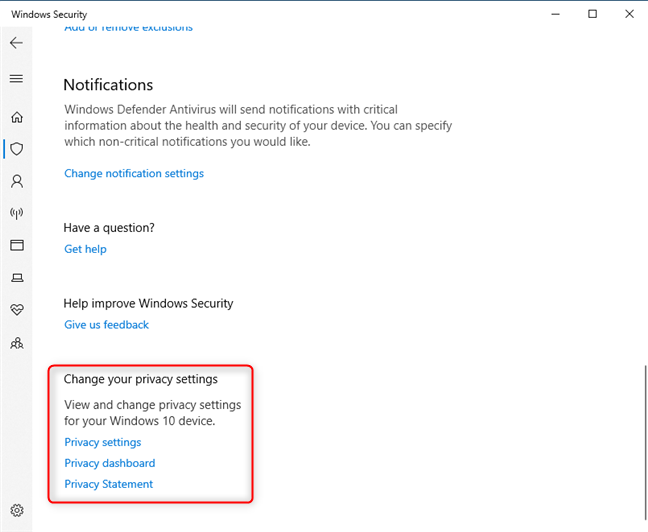
Hai(Did) disabilitato la protezione fornita dal cloud e l'invio automatico dei campioni(protection and Automatic sample submission) ?
Ci auguriamo che questa guida ti abbia aiutato a comprendere meglio queste funzionalità di protezione incluse in Windows 10 e Windows Defender Antivirus . Prima di chiudere, comunicaci se hai deciso di disabilitare la protezione fornita dal cloud(Cloud-delivered protection) e l' invio automatico dei campioni(Automatic sample submission) o se li hai tenuti attivati. Commenta(Comment) qui sotto e discutiamo.
Related posts
Come aprire, smontare o allegare in modo permanente un VHD file in Windows 10
Get ransomware Protezione con Windows 10 controllato folder access
Come aggiornare a Windows 10 (gratis)
Come rimuovere il tuo telefono da Windows 10 (spegnendo il telefono)
Come utilizzare Passaggi Recorder per acquisire i passaggi per Windows 10 Risoluzione dei problemi
Come eseguire vecchi programmi utilizzando la modalità Compatibilità di Windows 10
Come modificare i limiti della larghezza di banda per gli aggiornamenti Windows 10
Come utilizzare l'app Impostazioni da Windows 10 come un professionista
Visualizza i dettagli sull'esecuzione dei processi con Task Manager di Windows 10
Come visualizzare tutti i file e le cartelle nascosti in Windows 10
Come utilizzare un recupero Windows 10 USB drive
Come impostare la visualizzazione/scheda predefinita per il Task Manager di Windows 10
Come downgrade Windows 11 e ritorno a Windows 10
La guida completa all'impostazione delle app predefinite in Windows 10
4 modi per consentire l'esecuzione di un'app all'avvio di Windows 10
Come configurare le impostazioni del server proxy in Windows 10
Come entrare BIOS in Windows 10
Come creare e utilizzare un picture password in Windows 10
Come utilizzare la sequenza temporale di Windows 10 con Google Chrome
3 modi gratuiti per scaricare Windows 10, a 32 o 64 bit
