Come impedire agli utenti di eliminare i dati di diagnostica in Windows 11/10
Sebbene Microsoft raccolga dati diagnostici dal tuo computer, è possibile eliminarli se lo desideri. Se non desideri consentire ad altri utenti di eliminare i dati di diagnostica in Windows 11/10 , puoi impostare un criterio di gruppo(Group Policy) o un valore del Registro(Registry) di sistema . Ecco come disabilitare o disattivare l' opzione Elimina in (Delete )Privacy > Diagnostics e feedback nel pannello Impostazioni di Windows .(Windows Settings)
Cancella(Delete) l'interruttore dei dati diagnostici disattivato

È passato molto tempo da quando Microsoft ha rivelato i dettagli sui dati di telemetria e diagnostica che raccoglie. Anche prima, Microsoft raccoglieva varie informazioni dal tuo computer. È anche possibile attivare il Visualizzatore dati diagnostici e verificare quali dati sono stati raccolti. Tuttavia, se per alcuni motivi non desideri che altri utenti rimuovano tutte le informazioni raccolte da Microsoft fino ad ora, ecco come puoi modificare l'impostazione.
Impedisci agli utenti di eliminare i dati di diagnostica utilizzando Criteri di gruppo(Group Policy)

Per consentire o impedire agli utenti di eliminare i dati di diagnostica utilizzando Criteri(Group Policy) di gruppo , attenersi alla seguente procedura:
- Premi Win+R per aprire la finestra di dialogo Esegui.
- Digita gpedit.msc e premi il pulsante Invio(Enter) .
- Vai a Raccolta dati e anteprima build(Data Collection and Preview Builds) in Configurazione computer(Computer Configuration) .
- Fare doppio clic sull'impostazione Disabilita eliminazione dati diagnostici(Disable deleting diagnostic data) .
- Seleziona l' opzione Abilitato .(Enabled)
- Fare clic sul pulsante OK .
Per iniziare, premi Win+R , digita gpedit.msc e premi il pulsante Invio (Enter ) per aprire l' Editor criteri di gruppo locali(Local Group Policy Editor) . Quindi, vai a questo percorso:
Computer Configuration > Administrative Templates > Windows Components > Data Collection e build di anteprima(Preview Builds)
Fare doppio clic sull'impostazione Disabilita eliminazione dati diagnostici (Disable deleting diagnostic data ) e selezionare l' opzione Abilitato .(Enabled )
Fare clic sul pulsante OK per salvare la modifica.
Impedisci(Block) agli utenti di eliminare i dati di diagnostica utilizzando il Registro di sistema
Per consentire o impedire agli utenti di eliminare i dati di diagnostica utilizzando il Registro(Registry) di sistema , attenersi alla seguente procedura:
- Premi Win+R per aprire il prompt Esegui.
- Digita regedit e premi il pulsante Invio(Enter) .
- Fare clic sull'opzione Sì(Yes) .
- Vai a DataCollection in HKEY_LOCAL_MACHINE .
- Fare clic con il pulsante destro del mouse e selezionare New > DWORD (32-bit) Value .
- Denominalo come DisableDeviceDelete .
- Fare doppio clic su di esso per impostare i dati del valore(Value) come 1 .
- Fare clic sul pulsante OK .
All'inizio, premi Win+R , digita regedit, premi il pulsante Invio (Enter ) e fai clic sull'opzione Sì (Yes ) per aprire l' Editor del Registro(Registry Editor) di sistema sul tuo computer. Successivamente, vai a questo percorso:
HKEY_LOCAL_MACHINE\SOFTWARE\Policies\Microsoft\Windows\DataCollection
Fare clic con il pulsante destro del mouse su DataCollection > New > DWORD (32-bit) Value e denominarlo DisableDeviceDelete .
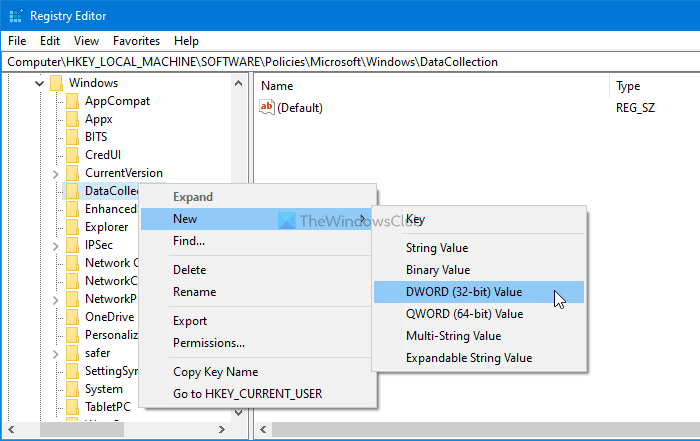
Fare doppio clic su questo valore REG_DWORD e impostare i dati Value come 1 .
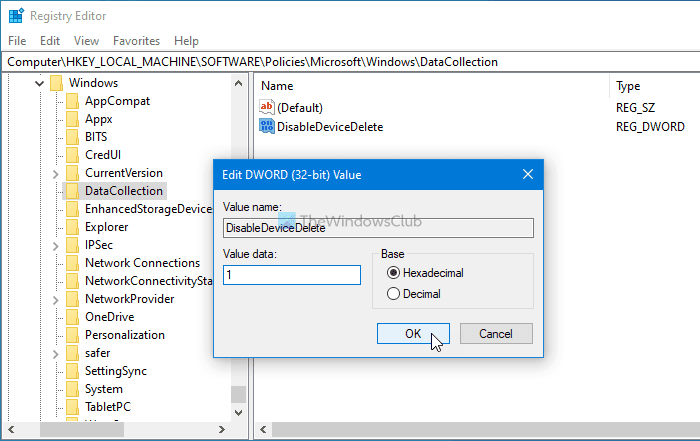
Fare clic sul pulsante OK per salvare la modifica.
Nota: (Note: ) se uno degli utenti utilizza un account Microsoft , non è possibile impedire agli utenti di eliminare i dati di diagnostica poiché può eliminarli dalla dashboard della privacy del proprio account Microsoft . Tuttavia, se tutti gli utenti utilizzano un account locale, questa guida sarà di aiuto.
Spero che questo tutorial abbia aiutato.
Related posts
Come aggiungere Group Policy Editor a Windows 10 Home Edition
Come abilitare o disabilitare Win32 Long Paths su Windows 10
Delete Vecchi profili utente e file automaticamente in Windows 10
Come disabilitare Picture Password Sign-In option in Windows 10
Come tenere traccia User Activity in WorkGroup Mode su Windows 11/10
Abilita, disabilita Autocorrect and Highlight Misspelled Words - Windows 10
Lo dependency Service or Group non è stato avviato in Windows 10
Access Local User and Group Management in Windows 10 Home
i siti di reindirizzamento da IE a Microsoft Edge utilizzando Group Policy in Windows 10
Importazione, Export, Repair, Restore Default Firewall Policy in Windows 10
Come ricostruire BCD or Boot Configuration Data file in Windows 11/10
Group Policy Settings Reference Guide per Windows 10
Disabilita Internet Explorer 11 come standalone browser utilizzando Group Policy
Abilita Windows 10 Full Schermo Start Menu Uso Group Policy or Registry
Come installare Group Policy editor (GPEDIT.MSC)
Come controllare lo Group Policy applicata su un computer Windows 10
Come forzare Group Policy Update in Windows 10
Group Policy Client service ha fallito il logon in Windows 11/10
Prevent installation di Programs da rimovibile Media Source
Attiva o Disattiva Fast Logon Optimization in Windows 10
