Come ottenere un indirizzo IP pubblico utilizzando PowerShell in Windows 10
Poiché il nome cancella il significato di un indirizzo IP pubblico di un computer. È un indirizzo IP che viene fondamentalmente utilizzato per identificare la rete del sistema. A volte, potrebbe essere necessario conoscere l'indirizzo IP pubblico esistente per risolvere i problemi relativi ai problemi di connettività.
A proposito, su Internet sono disponibili più servizi di localizzazione di indirizzi IP(IP address locator services) che puoi utilizzare per scoprire l'indirizzo IP. Ma lo sai che un indirizzo IP del sistema può essere identificato solo eseguendo un semplice comando?
In questa guida imparerai un approccio semplice per ottenere l' indirizzo IP pubblico(Public IP) , inclusi i dettagli sul provider di servizi Internet(Internet Service Provider) , utilizzando PowerShell in Windows 10 .
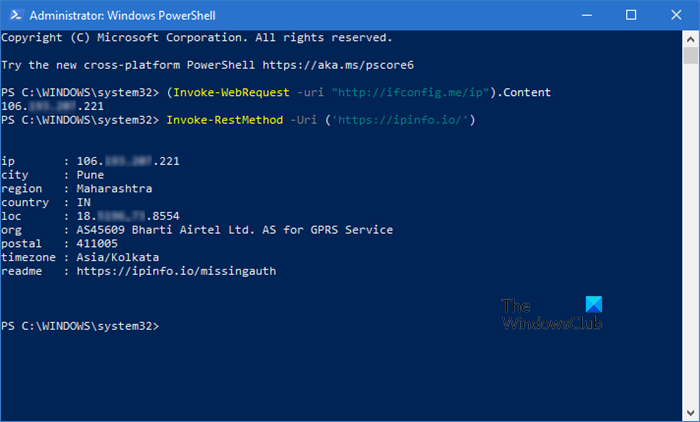
Ottieni un(Get Public IP) indirizzo IP pubblico usando PowerShell
Per ottenere l'indirizzo IP pubblico utilizzando PowerShell(using PowerShell) nel sistema operativo Windows 10 , procedere come segue:
Nella console di PowerShell(PowerShell Console) , digita il comando seguente:
(Invoke-WebRequest -uri "http://ifconfig.me/ip").Content
Premere(Press) il tasto Invio(Enter) per eseguire il comando.
Dopo aver completato i passaggi precedenti, otterrai l'indirizzo IP della tua connessione al servizio Internet.
Ottieni maggiori dettagli sul provider di servizi Internet(Internet Service Provider)
Insieme all'indirizzo IP pubblico(Public IP) , puoi anche ottenere maggiori dettagli sul provider di servizi Internet(Internet Service Provider) . Per conoscere il modo per trovarlo, segui i passaggi seguenti:
Nelle finestre aperte di PowerShell , digita il comando seguente:
Invoke-RestMethod -Uri ('https://ipinfo.io/')
Premi(Press) il tasto Invio(Enter) e mostrerà tutti i dettagli come città, regione, paese e altri.
Nell'istantanea sopra, puoi vedere tutti i dettagli corrispondenti alla tua connessione Internet come città, regione, fuso orario, organizzazione e altri.
Spero che questo tutorial ti aiuti a trovare l'indirizzo IP anche con altri dettagli. Se hai ancora dei dubbi, puoi mettere giù i tuoi commenti relativi a questo articolo.
Letture correlate:(Related reads:)
- Come scoprire l'indirizzo IP in Windows 10 in modo nativo(How to find out IP address in Windows 10 natively)
- Come scoprire, rinnovare, modificare l'indirizzo IP in Windows 10.
Related posts
Come bloccare IP o un sito Web utilizzando PowerShell in Windows 10
Come vedere PowerShell Comando History su Windows 10
Come trovare e disabilitare Webcams utilizzando PowerShell in Windows 10
Replace Command Prompt con PowerShell in WinX Menu di Windows 10
Come aggiungere PowerShell a Context Menu in Windows 10
Abilita o disabilita Legacy Console per Command Prompt and PowerShell in Windows 10
Watch TV digitale e ascolta Radio su Windows 10 con ProgDVB
Public DNS Server Tool è un DNS changer gratuito per Windows 10
Cos'è il pacchetto di abilitazione in Windows 10
Abilita Enhanced Anti-Spoofing in Windows 10 Hello Face Authentication
Disabilita Scroll-Forward in CMD and PowerShell su Windows 10
Best GRATUITO Barcode Scanner software per Windows 10
Come disinstallare le app di Windows 10 utilizzando PowerShell, in 3 passaggi
Best IP Camera apps per Windows 10 PC and Android Phone
Sostituisci il prompt dei comandi con PowerShell e Vice Versa in Windows 10
Replace Powershell con Command Prompt nella Windows 10 Start Menu
Come installare NumPy utilizzando PIP su Windows 10
Come disabilitare le classi di stoccaggio rimovibili e l'accesso in Windows 10
Advanced IP Scanner, un IP scanner gratuito per Windows 10
PicsArt offerte Custom Stickers & Exclusive 3D Editing su Windows 10
