Disabilita lo scorrimento in avanti in CMD e PowerShell su Windows 10
Questo post ti aiuterà a disabilitare Scorri in avanti nel prompt dei comandi(disable Scroll-Forward in Command Prompt) e PowerShell su Windows 10 . Per impostazione predefinita, la funzione Scorri in avanti rimane abilitata e gli utenti possono scorrere verso il basso oltre l'ultima riga visualizzata fino alla fine del prompt dei comandi(Command Prompt) o della finestra di PowerShell o del (PowerShell)buffer della console(Console Buffer) . Di conseguenza, una finestra vuota è visibile quando scorriamo verso il basso in CMD o Windows PowerShell . Mentre alcuni utenti vogliono mantenerlo così, altri vogliono disabilitarlo.
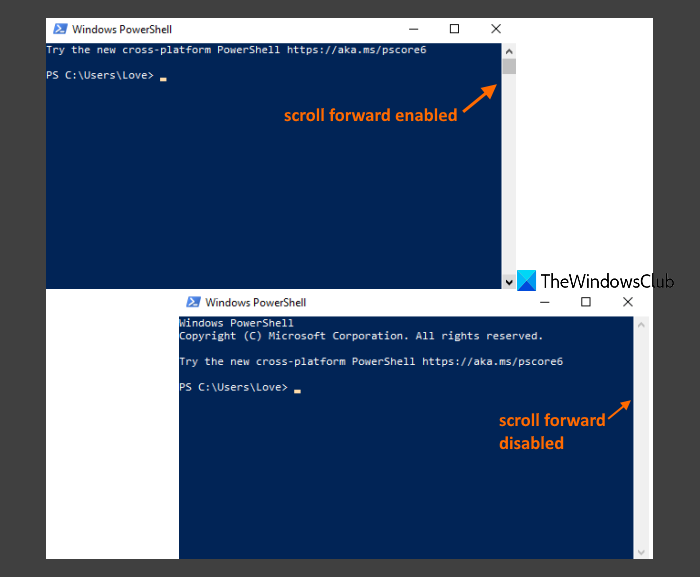
Dopo aver disabilitato l' opzione Scroll-Forward , lo scorrimento sarà limitato solo all'ultima riga visualizzata.
Disabilita Scorri in avanti(Scroll-Forward) nel prompt dei comandi(Command Prompt) su Windows 10
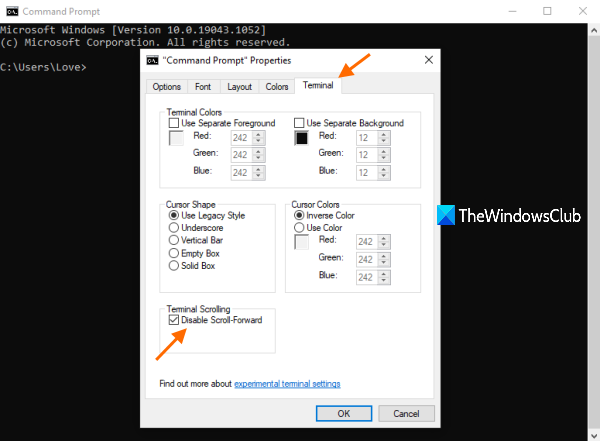
Questi sono i passaggi per disabilitare l' opzione Scorri in avanti nel (Scroll-Forward)prompt dei comandi(Command Prompt) :
- Digita cmd nella casella Cerca
- Premere il tasto Invio(Enter) per aprire la finestra del prompt dei comandi
- Fare clic con il pulsante destro del mouse(Right-click) sulla barra del titolo della finestra del prompt dei comandi(Command Prompt)
- Fare clic sull'opzione Proprietà(Properties)
- Accedi alla scheda Terminale nella finestra Proprietà(Terminal)
- Seleziona Disabilita l' opzione Scorri in avanti(Disable Scroll-Forward)
- Premere il pulsante OK .
L' opzione Scorri in avanti(Scroll-Forward) verrà disabilitata immediatamente e sarai in grado di vedere la modifica nella finestra del prompt dei comandi(Command Prompt) attualmente aperta e in altre finestre che aprirai in seguito.
Per riattivare quell'opzione, segui semplicemente i passaggi precedenti, deseleziona Disabilita l'opzione Scorri in avanti e premi OK per applicare la modifica.
Leggi anche: (Also read:) Differenza tra prompt dei comandi e PowerShell .
Disabilita lo scorrimento in avanti(Scroll-Forward) in PowerShell su Windows 10
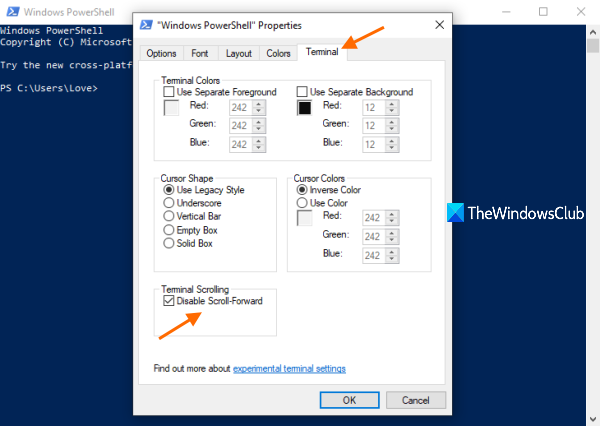
I passaggi per disabilitare Scroll-Forward in PowerShell sono quasi gli stessi del prompt dei comandi(Command Prompt) . Ecco i passaggi:
- Digita powershell nella casella di ricerca di Windows 10
- Premere il tasto Invio(Enter) per aprire la finestra di PowerShell
- Fare clic con il pulsante destro del mouse(Right-click) sulla barra del titolo della finestra di PowerShell
- Seleziona l' opzione Proprietà(Properties)
- Passa alla scheda Terminale(Terminal) nella finestra Proprietà di (Properties)PowerShell
- Seleziona l' opzione Disabilita scorrimento in avanti(Disable Scroll-Forward)
- Fare clic sul pulsante OK .
Per abilitare nuovamente la funzione Scroll-Forward in PowerShell , basta utilizzare i passaggi sopra menzionati, deselezionare Disable Scroll-Forward opzione e premere il pulsante OK.
Spero sia utile.
Related posts
Come disabilitare WiFi utilizzando CMD or Powershell in Windows 10
Come modificare il registro dal prompt dei comandi in Windows 10
Come creare file size dummy di grandi dimensioni in Windows 10
Cosa sono i comandi TaskList e Taskkill in Windows 10?
Clear Clipboard utilizzando Shortcut, CMD or Context Menu in Windows 10
Come resettare Microsoft Store apps utilizzando PowerShell in Windows 10
Come aprire i file .aspx sul computer Windows 10
Sostituisci il prompt dei comandi con PowerShell e Vice Versa in Windows 10
i file di avvio facilmente con myLauncher per Windows 10 computer
Come bloccare IP o un sito Web utilizzando PowerShell in Windows 10
Come vedere PowerShell Comando History su Windows 10
8 funzionalità nuove nel prompt dei comandi e in PowerShell di Windows 10?
Come aggiungere PowerShell a Context Menu in Windows 10
Come disinstallare PowerShell in Windows 10
Advanced Command Prompt or CMD Tricks per Windows 10
Come creare un elenco di programmi installati con PowerShell su Windows 10
7 Ways a Aprire Elevated Windows PowerShell in Windows 10
Come reinstallare tutte le app predefinite di Windows 10 con PowerShell
Come trovare System Uptime in Windows 10
Come trovare e disabilitare Webcams utilizzando PowerShell in Windows 10
