Come bloccare un sito Web su Windows 10
Esistono molti modi per bloccare un sito Web sul tuo computer Windows e l'estensione del browser è un metodo popolare utilizzato da molte persone in tutto il mondo. Puoi utilizzare Hosts File , Restricted Zone in Internet Option , IE Content Advisor , un'estensione o un componente aggiuntivo del browser o questo semplice strumento chiamato URL Blocker , che ti consentirà di bloccare qualsiasi sito in qualsiasi browser(block any site in any browser) . Supponiamo che tuo figlio voglia usare il tuo computer, ma tu non vuoi che lui/lei acceda ad alcuni siti web. Puoi quindi bloccare i siti Web indesiderati sul tuo computer Windows .
Come bloccare un sito Web su Windows 10
Il vantaggio dell'utilizzo di URL Blocker è che è un'app portatile per Windows e non è necessario eseguire molti passaggi per farlo. Questa è una semplice app, che ha lo scopo di fare solo una cosa con la sua interfaccia elegante. Per tua informazione, questo strumento di utilità utilizza il file host di Windows per bloccare qualsiasi sito Web(Windows Host File to block any website) .
Per iniziare a utilizzare questo strumento, scarica URL Blocker sul tuo computer e aprilo.
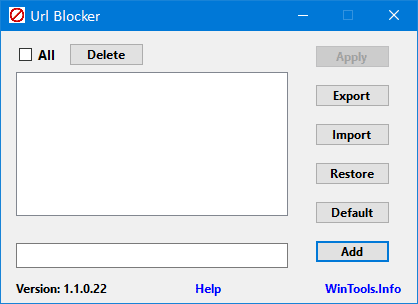
Ora devi inserire l' URL nella casella vuota in basso e fare clic sul pulsante Aggiungi(Add ) . Dovrebbe essere aggiunto nella casella superiore vuota. Dopo aver inserito tutti i siti che vuoi bloccare, fai clic sul pulsante Applica(Apply ) .
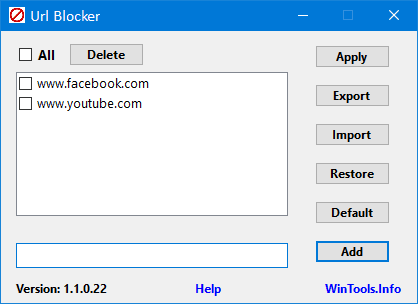
Successivamente, è necessario disconnettersi dal computer e accedere nuovamente per ottenere la modifica.
Dopo averlo fatto, se visiti quel sito web, il tuo browser dovrebbe mostrare un messaggio di errore come questo:

Nel caso in cui tu abbia più computer e desideri bloccare quei siti Web su tutte le macchine, puoi esportare l'elenco facendo clic sul pulsante Esporta(Export ) . Creerà un . File di blocco(Blocker) che puoi importare in un altro computer.
Download gratuito di blocco URL
Spero che questo semplice strumento possa aiutarti. Se desideri utilizzarlo, puoi scaricare URL Blocker da qui(here)(here) .
Related posts
Disabilita Internet Explorer 11 come standalone browser utilizzando Group Policy
DDoS Distributed Denial di Service Attacks: Protezione, Prevention
Come controllare se il vostro IP address perde
Internet and Social Networking Sites addiction
Fine vita di Internet Explorer; Cosa significa per le imprese?
Controlla se il tuo Internet Connection è in grado di streaming del contenuto 4K
Online Reputation Management Tips, Tools & Services
Impossibile connettersi a Internet? Try Complete Internet Repair Tool
Può l'intero Internet crash? Può esaurirsi di abbattere lo Internet?
Qual è il 403 Forbidden Error and How per risolverlo?
Come impostare un Internet connection su Windows 11/10
Network icon Dice No internet access, ma sono connesso
Internet Explorer crash a causa di Iertutil.dll su Windows 10
A cosa servono gli errori HTTP Status Code comuni?
Internet non funziona dopo un aggiornamento su Windows 10
Group Speed Dial per Firefox: IMPORTANTE Internet Sites a Your Fingertips
Cosa sono parcheggiati Domains and Sinkhole Domains?
Fix Origin Error loading Pagina web
Cos'è Network Address Translator (NAT)? Che cosa fa? Ne ho bisogno?
Le tue attuali impostazioni di sicurezza non consentono di scaricare questo file
