Come bloccare il tuo computer Windows 11/10
Puoi bloccare il tuo PC Windows 11/10/8/7 se non lo stai utilizzando, ma non vuoi disconnetterti. In questo modo, le tue applicazioni in esecuzione continuano a rimanere aperte ma i dati del tuo computer sono protetti. A volte potresti anche dover bloccare rapidamente il tuo computer Windows , nel caso in cui qualcuno arrivi e non vuoi che la persona sappia cosa stavi facendo.
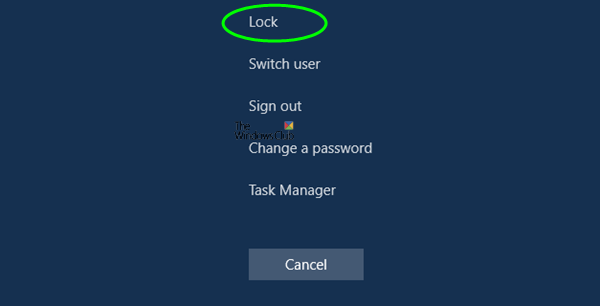
Esistono diversi modi per bloccare i computer Windows 11/10 . Scorri il post e vedi quale metodo ti si addice meglio.
Come bloccare Windows 10
Hai quattro modi per bloccare immediatamente il tuo computer Windows :
- Premi la scorciatoia da tastiera WinKey+LIl tuo computer verrà bloccato e dovrai inserire nuovamente la tua password per accedere.
- Premi Ctrl+Alt+Del e seleziona Blocca.
- Vai al menu Start(Start Menu) e fai clic sulla tua immagine utente(User) . Seleziona Blocca(Lock) .
- Crea un collegamento sul desktop(desktop shortcut) per bloccare e proteggere il tuo computer.
Per creare un collegamento sul desktop , fare clic con il pulsante destro del mouse su desktop > New > Shortcut
Nella casella Posizione, digita-
%windir%\System32\rundll32.exe user32.dll,LockWorkStation
Fare clic su Avanti(Click Next) . Assegna una casella del nome, digita un nome per il collegamento, ad esempio Blocca computer(Lock Computer) . Fare clic su Fine(Click Finish) . Quindi seleziona un'icona appropriata per esso.
Se lo desideri, puoi trascinare e aggiungere il collegamento alla barra(Taskbar) delle applicazioni o al menu Start(Start Menu) .
Per inciso, puoi anche utilizzare il comando sopra menzionato nella casella Esegui(Run) o nel prompt dei comandi(Command Prompt) .
NOTA per il punto 4: Si prega di leggere il commento qui sotto di Anonimo(Anonymous) .
A proposito di scorciatoie sul desktop, potresti dare un'occhiata a Handy Shortcuts , il nostro software gratuito che ti consente di creare tonnellate di scorciatoie, incluso il collegamento Blocca(Lock) computer, in un clic.
Potresti voler dare un'occhiata anche a questi articoli:(You might want to check out these articles too:)
- Come bloccare il computer dopo l'inattività(How to lock computer after inactivity)
- Come bloccare automaticamente il computer Windows
- Impedisci al computer di bloccare automaticamente Windows 11/10 .
Related posts
Come inviare un invito per un incontro in Outlook
Block or Stop Microsoft Edge Pop-up Tips and Notifications
Come ottenere Sea di Thieves Huntress Figurehead
Microsoft Edge Browser Tips and Tricks per Windows 10
Aggiungi uno Home button a Microsoft Edge browser
Come resettare Windows Security app in Windows 10
Miglior Microsoft OneDrive Tips and Tricks per usarlo come uno Pro
10 Miglior Microsoft Teams Tips and Tricks per aiutarvi ad ottenere il meglio da essa
Come scoprire se qualcuno stava ficcando sul tuo computer
Come disattivare Truecaller account e numero di cellulare non elenco
Come si dice se il tuo computer ha un virus
I migliori suggerimenti e trucchi per Notepad ++ che dovresti usare
Come usare un Shared Internet Connection a casa
Come generare un WiFi History or WLAN Report in Windows 10
Recycle Bin Tricks and Tips per Windows 11/10
Online Safety Tips per Kids, Students and Teens
Come convertire OBJ su FBX utilizzando Paint 3D in Windows 10
Come modificare Snipping Tool Screenshots all'interno di Paint 3D
Change Boot Menu Text, quando Dual-Booting stessa versione di Windows
Il tuo computer potrebbe inviare query automatizzate (Captcha)
