Abilita, Disabilita, Disinstalla Mixed Reality; Collega il microfono da tavolo
La realtà mista(Mixed Reality) introdotta in Windows 10 v1709 combina il brivido della realtà virtuale con la realtà aumentata in giochi e streaming. La funzionalità è stata resa possibile dai progressi nella visione artificiale, dal miglioramento della potenza di elaborazione grafica, dalla tecnologia di visualizzazione avanzata e dai sistemi di input. Puoi accedervi dalla sezione Impostazioni(Settings) . Tuttavia, se trovi questa impostazione mancante, puoi aggiungerla. Puoi anche utilizzare questo suggerimento per nascondere le impostazioni di realtà mista(Mixed Reality) dalla pagina Impostazioni(Settings) .

Vediamo come abilitare o disabilitare, disinstallare o reinstallare Windows Mixed Reality Setting e come collegare correttamente il microfono desktop in (Desktop Microphone)Windows 10 per ottenere la migliore esperienza di realtà mista.
Impostazioni di realtà(Reality) mista in Windows 10
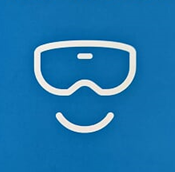
Prima di iniziare, controlla se il tuo PC supporta Mixed Reality(check if your PC supports Mixed Reality) . In tal caso, dovresti essere in grado di vedere l' impostazione della realtà mista(Mixed Reality) . Se per qualche strano motivo non lo fai, allora questo hack del registro ti aiuterà a ottenerlo. Ma attenzione, se il tuo PC non supporta Windows Mixed Reality , potresti non essere in grado di aprire le sue Impostazioni(Settings) che includono opzioni per:
- Audio e voce,
- Ambiente,
- Testa display e
- Disinstalla.
Aprire l' Editor del Registro(Registry Editor) di sistema . Utilizzare la scorciatoia da tastiera tasto Windows + R per aprire il comando Esegui . (Run)Digita regedit e fai clic su OK.
Quindi, sfoglia il seguente indirizzo:
HKEY_CURRENT_USER\Software\Microsoft\Windows\CurrentVersion\Holographic
Quindi, fai clic con il pulsante destro del mouse sulla chiave olografica(Holographic) (cartella), scegli "Nuovo" e fai clic su Valore (Value)DWORD (32 bit) .
Al termine, assegna alla chiave il seguente nome: FirstRunSucceeded e premi Invio.

Ora, fai doppio clic sulla chiave appena creata e cambia il suo valore da 0 a 1 . Se la DWORD esiste già, devi semplicemente cambiarne il valore in 1.

Fare clic su OK(Click OK) , una volta terminato. Ora, riapri l' app Impostazioni(Settings) e dovresti vedere il riquadro "Realtà mista" aggiunto accanto alla sezione " Aggiornamento(Update) e sicurezza".

Per esplorare le sue opzioni, su cui puoi fare clic ed esplorare le impostazioni che ora puoi personalizzare. Ma come ho detto, il tuo PC dovrà supportare Mixed Reality .
Per impostazione predefinita, se Windows 10 rileva se il tuo PC supporta Windows Mixed Reality e quindi imposta il valore di FirstRunSucceeded su 1, altrimenti verrà impostato su 0.
Collegamento del microfono desktop(Desktop Microphone) con Windows Mixed Reality
L'audio è impostato per passare all'auricolare ogni volta che lo colleghi. Tuttavia, se stai utilizzando le cuffie e non le cuffie con microfono, probabilmente vorrai continuare con il microfono desktop collegato al PC. Ecco come farlo.
Apri l' app Mixed Reality Portal sul tuo PC. Seleziona le impostazioni e spostati per scegliere Audio e voce(Audio and speech) nel menu laterale.
Ora, attiva semplicemente l'interruttore " Quando indosso le cuffie, spegni il microfono delle cuffie(When I wear my headset, switch the headset mic to off) ".
Inoltre, se desideri calibrare il display dell'auricolare, scegli " Display headset(Headset Display) " dalle "Impostazioni" e passa al pannello di destra. Qui puoi apportare due modifiche:
- La qualità delle immagini
- Calibrazione
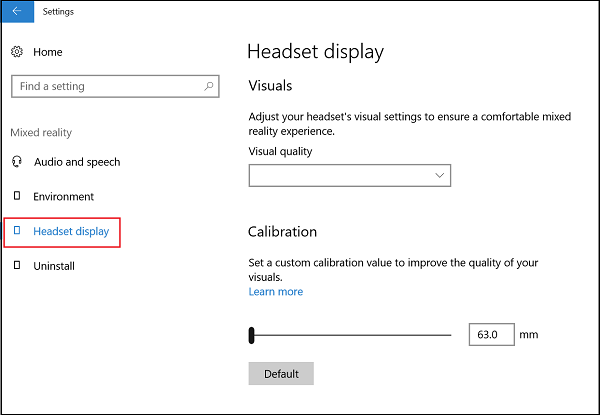
Siamo più interessati a quest'ultima opzione. Quindi sposta semplicemente il cursore nella posizione desiderata.
Questo post ti aiuterà se Windows Mixed Reality non funziona .
Disinstalla Mixed Reality
Se Windows Mixed Reality non funziona correttamente o se vuoi liberare spazio su disco, puoi disinstallarlo. Ciò rimuoverà anche alcune informazioni correlate, ma le app di realtà mista preinstallate rimarranno sul tuo computer. Per disinstallare Mixed Reality , seleziona la scheda Disinstalla e quindi fai clic sul pulsante (Uninstall)Disinstalla(Uninstall) . Ma prima di farlo, disconnetti il visore e chiudi il Miized Reality Portal(Mized Reality Portal) .
Per reinstallare Mixed Reality(reinstall Mixed Reality) , vai su Start > Mixed Reality Portal e seleziona Esegui(Run) configurazione.
Leggi il prossimo(Read next) : Come configurare i controller di movimento per la realtà mista .
Related posts
View and Interact con Desktop inside Windows Mixed Reality
Come Record Video in Windows Mixed Reality su Windows PC
Come configurare le impostazioni di realtà mista in Windows 10
Come prendere Screenshot in Windows Mixed Reality su PC
Download di Reality headset & motion controller driver e software misti
Come configurare Windows 10 Sync Settings usando Registry Editor
Hardware Requirement Checks Disattiva per Mixed Reality Portal app
Come cambiare Default Print Settings in Google Chrome
Come abilitare o Disable Mixed Content in Firefox
Recycle Bin è disattivato in Desktop Icon Settings su Windows 10
Skype Privacy Settings, Groups and Video Calls
Alcune impostazioni non sono disponibili in modalità High Contrast - Windows 10
Le impostazioni di Windows vengono ripristinate ai valori predefiniti dopo il riavvio
Come configurare e gestire Cortana Settings in Windows 10
Correggi il desktop remoto non sarà Connect in Windows 10
Change Multimedia Settings Utilizzo dello PowerCFG tool in Windows 11/10
Attiva o Off Use Speech Recognition in Windows Mixed Reality
Connettiti a un PC Windows da Ubuntu utilizzando Connessione desktop remoto
Twitter Privacy Settings: Suggerimenti per Protect & Secure Privacy su Twitter
Come disattivare Find mia Device option in Windows 10 Impostazioni
