Impossibile accedere a Windows 11/10 | Problemi di accesso e password di Windows
A volte può succedere che dopo aver installato un aggiornamento di Windows(Windows Update) , un aggiornamento delle funzionalità -(Feature Update –) o in modo casuale - ti accorgi di non essere in grado di accedere al tuo computer Windows 10. Ciò è probabilmente dovuto al verificarsi di alcuni problemi comuni. Possono essere correlati ad alcuni problemi di base o critici. Se non riesci ad accedere o accedere o accedere a un computer Windows 11/10/8/7 , ecco alcuni passaggi per la risoluzione dei problemi che potresti voler seguire.

Impossibile accedere a Windows 11/10
Se non riesci ad accedere o accedere o accedere a un PC Windows , i diversi scenari potrebbero essere:
- L'username o la password non sono corretti
- Non è possibile accedere anche con la password corretta
- Il computer fa parte di un dominio e si desidera accedere a un account utente locale, non a un account di dominio
- Impossibile utilizzare il lettore di impronte digitali o Windows Hello per accedere
- La schermata di accesso di Windows 10 o la casella della password(Password) non vengono visualizzate
Di seguito sono riportati i problemi comuni e le soluzioni ad alcuni problemi comuni relativi all'accesso a Windows .
L'username o la password non sono corretti(The username or password is incorrect)
Ecco diverse possibili soluzioni per risolvere questo problema.
1] Controlla se Caps Lock è "On".
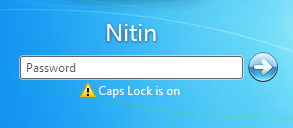
Le password in Windows fanno distinzione tra maiuscole e minuscole, il che significa che ogni volta che digiti la password, devi mettere in maiuscolo ogni lettera nello stesso modo in cui l'hai creata quando l'hai creata per la prima volta. Se hai premuto accidentalmente Caps Lock , stai inavvertitamente digitando la tua password in lettere maiuscole. Assicurati(Make) che Caps Lock sia disattivato, quindi digita di nuovo la password.
Leggi(Read) : Il nome utente o la password non sono corretti .
2] Potresti aver digitato la password sbagliata
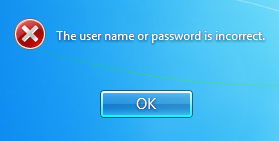
Potresti effettivamente utilizzare le tue credenziali sbagliate o vecchie. Li hai(Did) cambiati di recente? Se non ricordi la password, devi reimpostarla, con un disco di reimpostazione password o un account amministratore.
Leggi(Read) : Profilo utente cancellato per errore e ora non riesco ad accedere(Deleted User Profile by mistake and now can’t login) .
3] Potresti aver cambiato o dimenticato la tua password(3] You might have changed or forgotten your password)
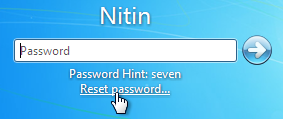
Dimenticare una password è il problema più comune. Per ovviare a questo problema, utilizzare l'opzione Reimposta password(Reset Password) disponibile nella schermata di accesso dopo aver tentato di inserire una password errata. Controlla se hai cambiato la tua password è stata modificata su un altro dispositivo .
Leggi(Read) : Come utilizzare il suggerimento password e il disco di reimpostazione password.
4] Un amministratore del computer potrebbe aver reimpostato la password
Se il tuo computer è in rete, un amministratore di rete può reimpostare la tua password. Se ritieni che questo possa essere il problema, rivolgiti al tuo amministratore di rete. Se il tuo computer fa parte di un gruppo di lavoro, chiunque abbia un account amministratore sul computer può modificare la tua password.
Leggi(Read) : Quella password è un messaggio errato .
5] Potresti provare ad accedere all'account utente sbagliato
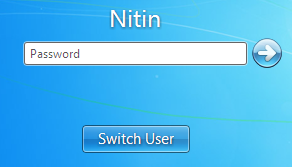
Se hai più di un account utente sul computer, assicurati di accedere all'account che corrisponde alla password che stai utilizzando. Usa(Use) "Cambia utente" per selezionare l'account giusto.
Leggi(Read) : Impossibile accedere a Windows dopo l'aggiornamento(Cannot log into Windows after Update) .
Non è possibile accedere anche con la password corretta
Forse la tastiera è difettosa, quindi prova una tastiera virtuale e vedi. Quindi assicurati che la password digitata sia effettivamente quella corrente e corretta. Assicurati di utilizzare quello corretto per il tuo account Microsoft o locale(Local) . Se non aiuta, chiedi al tuo amministratore di cambiarlo per te, oppure puoi usare uno strumento di recupero password.
In alternativa, verifica se riesci ad avviare in modalità provvisoria(boot into Safe Mode) . Una volta qui, attiva l'account di super amministratore nascosto(activate the hidden super administrator account) eseguendo il comando seguente in un prompt dei comandi con privilegi elevati(elevated command prompt) .
net user administrator /active:yes
Una volta fatto, cambia la password dell'account problematico. Ricordati(Remember) di disattivare questo account una volta terminato il tuo lavoro.
Questo post ti aiuterà se il tuo Windows è bloccato nella schermata di accesso anche dopo aver inserito la password corretta.
Il computer fa parte di un dominio e si desidera accedere a un account utente locale, non a un account di dominio
Per accedere a un account utente locale sul tuo computer, devi conoscere il nome del tuo computer e il nome utente dell'account a cui desideri accedere. Per accedere a un account utente locale, attenersi alla seguente procedura:
- Nella schermata di benvenuto(Welcome) , fai clic su Cambia utente(Switch User) .
- Fare clic su Altro utente.
- Nel campo del nome utente, digita il nome del tuo computer, una barra rovesciata (\) e il nome utente dell'account a cui desideri accedere. Ad esempio: nome computer\nome utente
- Digita la tua password, quindi premi Invio(Enter) .
Non è possibile utilizzare il lettore di impronte digitali, il PIN o Windows Hello per accedere
Se hai aggiornato Windows da una versione precedente, il tuo lettore di impronte dovrebbe continuare a funzionare. Se hai eseguito un'installazione pulita di Windows , il tuo lettore di impronte digitali potrebbe non funzionare(Fingerprint reader might not work) ; un driver o un'applicazione aggiornati potrebbero essere disponibili per il download tramite Centro(Action Center) operativo o Windows Update . Se non riesci a trovare un driver utilizzando Centro(Action Center) operativo o Windows Update , contatta il produttore del computer o del lettore di impronte digitali per i driver compatibili con questa versione di Windows . Vedi questo post se il PIN non funziona .
Leggi: (Read:) Windows Hello non riconosce Face o Fingerprint .
(Windows)La schermata di accesso di Windows o la casella della password(Password) non vengono visualizzate
A volte potresti dover affrontare una situazione in cui la schermata di accesso di Windows 11/10 non viene visualizzata affatto. Se affronti questo problema, questo post ti aiuterà se la schermata di accesso di Windows o la casella della password non vengono visualizzate(Windows login screen or Password box does not show up) .
SUGGERIMENTO(TIP) : vuoi impedire agli utenti di modificare la password ?
Related posts
Forza gli utenti a cambiare Account Password al prossimo Login in Windows 10
Non può Type Password presso lo Login Screen in Windows 10
Come disabilitare Picture Password Sign-In option in Windows 10
Come disabilitare Blurred Background su Login Screen in Windows 11/10
Come rimuovere PIN in Windows 10
Come scambiare i dischi rigidi in Windows 10 con Hot Swap
Come creare un Radar Chart in Windows 11/10
PDF text scompare durante la modifica o il salvataggio del file in Windows 10
Dispositivo HDMI playback non mostrabile in Windows 10
Best GRATIS Timetable software per Windows 11/10
Come testare la webcam in Windows 11/10? Funziona?
Come risolvere Disk Signature Collision problem in Windows 10
Best gratuito ISO Mounter software per Windows 10
Abilita Network Connections mentre in Modern Standby su Windows 10
Come aprire System Properties in Windows 10 Control Panel
Click qui per inserire il tuo messaggio di credenziali più recenti in Windows 11
Microsoft Edge Browser Tips and Tricks per Windows 10
Come controllare lo Shutdown and Startup Log in Windows 10
Mail and Calendar app freezes, schianta o non funziona in Windows 11/10
Come trovare WiFi password in Windows 10
