L'opzione Sospensione non è presente nel Pannello di controllo in Windows 11/10
Molte persone usano l' opzione Sospensione(Hibernate) in modo da poter riprendere tutto il lavoro molto rapidamente. Tuttavia, se l' opzione Sospensione è mancante o non disponibile nella finestra Impostazioni di sistema nel (Hibernate option is missing or unavailable in the System Settings)Pannello(Control Panel) di controllo , puoi recuperarla con l'aiuto di questa guida. Dovrai utilizzare il prompt dei comandi(Command Prompt) per portare a termine il lavoro con facilità.
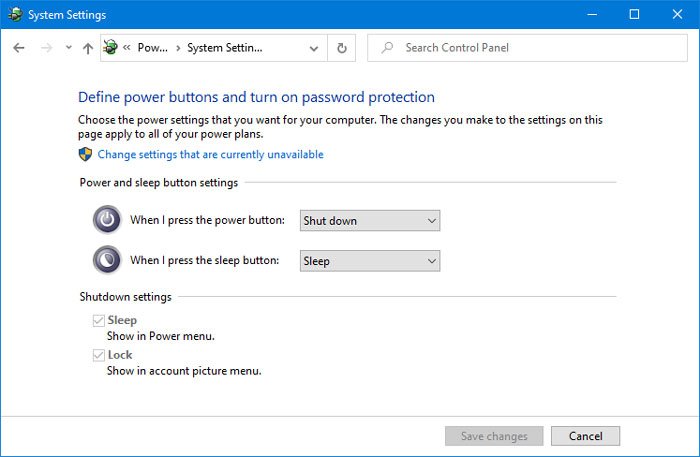
La funzione Sospensione(Hibernate) consente al sistema operativo Windows di salvare e scrivere lo stato di esecuzione su un disco rigido, prima di spegnere il computer. Di tutti gli stati di risparmio energetico in Windows , l'ibernazione è il più economico, poiché utilizza la minor quantità di energia. Questa funzione utilizza il file Hiberfil.sys . Il file di sistema nascosto Hiberfil.sys si trova nella cartella principale dell'unità in cui è installato il sistema operativo. Il Windows Kernel Power Manager riserva questo file quando si installa Windows. La dimensione di questo file è approssimativamente uguale alla quantità di memoria ad accesso casuale ( RAM ) installata sul computer. Il computer utilizza ilFile Hiberfil.sys(Hiberfil.sys file ) per archiviare una copia della memoria di sistema sul disco rigido quando l'impostazione della sospensione ibrida è attivata. Se questo file non è presente, il computer non può andare in ibernazione.
Per impostazione predefinita, gli utenti non vedono l'opzione "Ibernazione" nelle Opzioni risparmio energia(Power Options) nel menu Start(Start Menu) . In altre parole, potresti non vedere questa opzione se fai clic sull'icona di alimentazione nel menu Start(Start Menu) in Windows 11/10 . Questo perché gli utenti devono attivarlo dalla finestra Impostazioni di sistema(System Settings) del Pannello di controllo .
Supponiamo che tu debba mostrare Hibernate nelle opzioni del pulsante di accensione ed è per questo che hai provato ad abilitare Hibernate dal Pannello di controllo . Tuttavia, se il pannello di controllo(Control Panel) non visualizza questa opzione di ibernazione(Hibernate) quando fai clic su Scegli cosa fanno i pulsanti di accensione(Choose what the power buttons do) e sono visibili solo le opzioni Sospensione(Sleep) e Blocco(Lock) invece di tutte e quattro le opzioni, devi seguire i suggerimenti indicati in questo post.
(Hibernate)L' opzione Sospensione non è presente nel Pannello di controllo(Control Panel)
Se Control Panel > System Settings non mostra l' opzione Sospensione , usa questi due comandi (Hibernate)CMD per risolvere questo problema mancante dell'opzione Sospensione in (Hibernate)Windows 11/10 :
- Cerca cmd nel menu Start.
- Fare clic su Esegui come amministratore(Run as administrator)
- Immettere questo comando: powercfg /hibernate on
- Imposta(Set) il tipo Hiberfile come Completo(Full) usando questo comando: powercfg /h /type full
- Riavvia il tuo computer.
Diamo un'occhiata a tutti questi passaggi in dettaglio.
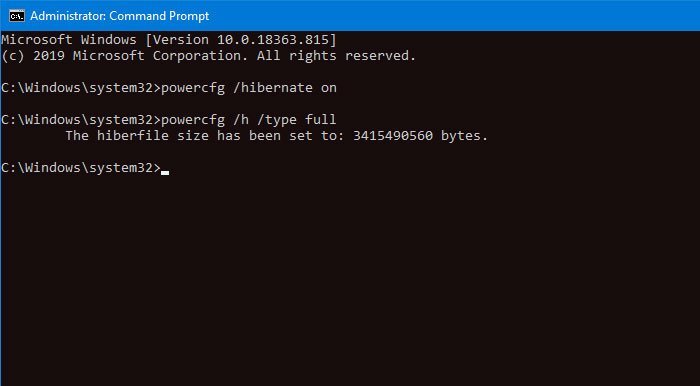
È necessario aprire una finestra del prompt dei comandi con privilegi elevati . (open an elevated Command Prompt)Per questo, cerca cmd nel menu Start e seleziona l' opzione Esegui come amministratore . (Run as administrator)Successivamente, digita il seguente comando e premi il pulsante Invio-(Enter)
powercfg /hibernate on
Si attiverà l' opzione Ibernazione . (Hibernate)Tuttavia, è necessario impostare il tipo Hiberfile come full . Per tua informazione, puoi anche impostare come ridotto(reduced) e dovresti leggere di più sul tipo Hiberfile preferito in Windows 10 prima di optare per uno.
Dopodiché, digita questo comando-
powercfg /h /type full
e premi il pulsante Invio per impostarlo come Completo(Full) .
Ora dovresti riavviare il computer e aprire la finestra Impostazioni di sistema nel (System Settings)Pannello(Control Panel) di controllo .
Si spera che tu possa trovare l' opzione Ibernazione lì ora.(Hibernate)
Related posts
Come aprire System Properties in Windows 10 Control Panel
Come rimuovere o aggiungere Services.msc a Control Panel in Windows 10
Device Manager è vuoto e che non mostra nulla in Windows 11/10
Come aprire Control Panel in Windows 10
Come aggiungere Registry Editor a Control Panel in Windows 10
Power Management tab è mancante in Device Manager su Windows 10
Best GRATUITO Parental Control software per Windows 10 PC
Come bloccare l'accesso alle impostazioni e al pannello di controllo di Windows 10
Abilita o disabilita Control Panel and Windows 10 Settings App
Windows 10 non si Sleep | Sleep Mode non funziona in Windows 10
Add All Tasks and Disk Management a Control Panel in Windows 10
Change Multimedia Settings Utilizzo dello PowerCFG tool in Windows 11/10
Intel Graphics Control Panel non si apre in Windows 10
Come aprire Control Panel (Windows 10, 8, 7, Vista, XP)
Aggiungi il Pannello di controllo e il prompt dei comandi al menu di WinX, in Windows 10
Come controllare Power Output di A USB Port su Windows 10
Come piani Backup or Restore default Power Piani in Windows 10
Dov'è System Control Panel System in Windows 10, ora?
Network and Sharing Center non aprente in Windows 10
Hide Items da Control Panel in Windows 10
