Come impedire alle app di accedere a testi o messaggi in Windows 11/10
Come utente di PC Windows 11/10 , potresti essere molto preoccupato per la tua privacy(concerned about your privacy) e potresti voler bloccare alcune app per accedere ai tuoi testi o messaggi. In questo post, ti mostreremo come impedire alle app di accedere a testi o messaggi(prevent apps from accessing Texts or Messages) in Windows 11/10 . Se non utilizzi app per leggere o inviare messaggi (di testo o MMS ) su computer Windows 10, l'impostazione denominata Messaggistica(Messaging) potrebbe essere disattivata.
Impedisci(Prevent) alle app di accedere a testi(Texts) o messaggi(Messages) in Windows 11/10
Sebbene Windows disponga di impostazioni sulla privacy ben implementate che puoi configurare , a livello di sistema operativo, possiamo impedire alle app di accedere a testi(Texts) o messaggi(Messages) in Windows 10 in uno dei due metodi. Esploreremo questo argomento con i metodi descritti di seguito in questa sezione come segue.
1] Tramite l'app Impostazioni
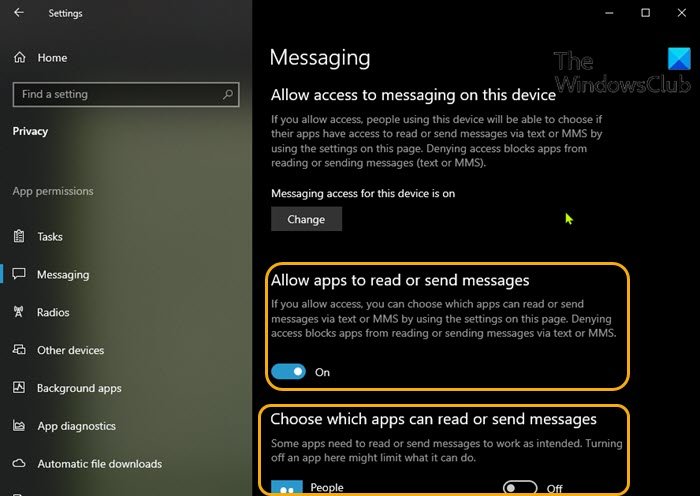
Per impedire alle app di accedere a testi(Texts) o messaggi(Messages) in Windows 10 tramite l'app Impostazioni , procedi come segue:(Settings)
- Premi il Windows key + I per aprire Impostazioni(open Settings) .
- Fare clic su Privacy .
- Scorri verso il basso e fai clic su Messaggistica(Messaging) nel riquadro di sinistra.
- In Messaggistica(Messaging) , nel riquadro di destra, in Consenti alle app di leggere o inviare messaggi(Allow apps to read or send messages)
- Attiva o disattiva (Off)il(On) pulsante per consentire o impedire alle app di accedere e leggere i messaggi di testo.
- Questa opzione è configurabile solo se hai Consenti accesso alla messaggistica su questo dispositivo(Allow access to messaging on this device) impostato su On .
- Sempre nella pagina Messaggi(Messaging) , puoi scorrere verso il basso fino alla sezione Scegli quali app possono leggere o inviare messaggi(Choose which apps can read or send messages) e scegliere le app specifiche a cui desideri consentire o impedire la lettura dei testi: è sufficiente attivare o disattivare (Off)il(On) pulsante per l'opzione corrispondente all'app nome per questo.
- Esci dall'app Impostazioni quando hai finito.
Le tue impostazioni dovrebbero essere salvate e applicate immediatamente.
2] Tramite l'editor del registro
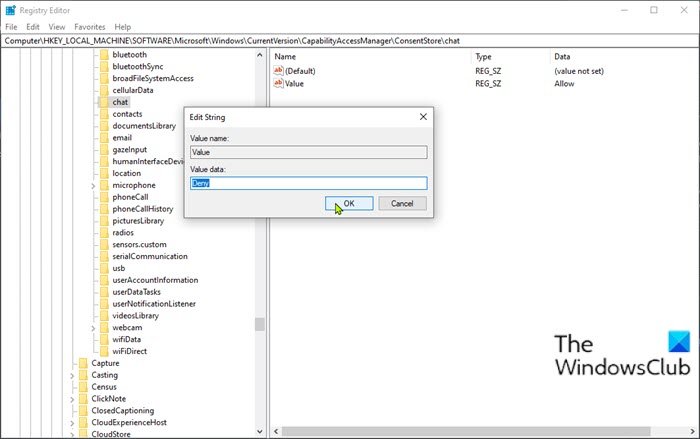
Poiché si tratta di un'operazione di registro, si consiglia di eseguire il backup del registro(back up the registry) o di creare un punto di ripristino del sistema come misure precauzionali necessarie. Una volta fatto, puoi procedere come segue:
- Premi il Windows key + R per richiamare la finestra di dialogo Esegui.
- Nella finestra di dialogo Esegui, digita regedit e premi Invio per aprire l'Editor del Registro(open Registry Editor) di sistema .
- Navigare o passare al percorso della chiave di registro di seguito:
HKEY_LOCAL_MACHINE\SOFTWARE\Microsoft\Windows\CurrentVersion\CapabilityAccessManager\ConsentStore\chat
- Nella posizione, nel riquadro di destra, fare doppio clic sulla voce Valore(Value) per modificarne le proprietà.
- Ora, modifica i dati del valore(Value data) su Nega(Deny) per impedire alle app di leggere testi o messaggi.
- Fare clic su OK o premere Invio per salvare la modifica.
- Riavvia il PC.
Questo è tutto sui 2 modi per impedire alle app di accedere a testi(Texts) o messaggi(Messages) in Windows 10 !
Post correlato(Related post) : Consenti o nega alle app l'autorizzazione ad accedere alle informazioni sull'account, al nome e all'immagine .
Related posts
Come resettare GPU Preferences per Apps a Default in Windows 10
Come gestire lo Data Usage Limit su Windows 10
Come configurare Windows 10 Sync Settings usando Registry Editor
Come disattivare Find mia Device option in Windows 10 Impostazioni
Change Multimedia Settings Utilizzo dello PowerCFG tool in Windows 11/10
Come abilitare o Disable Archive Apps feature in Windows 10
Movies & TV app freezing, non funziona o apertura su Windows 10
OneDrive Backup tab è mancante da Settings in Windows 11/10
Download Windows Updates & Apps da altri PC Windows 10
Maps App non funziona o Shows Incorrect Location in Windows 10
Completa Anatomy App è un download degno per Windows 11/10
Come ripristinare Factory Image and Settings in Windows 10
Windows non può ottenere lo Network Settings dal router in Windows 10
Elenco dei Startup Paths, Folders and Registry Settings in Windows 10
Come resettare o cancellare Data Usage in Windows 11/10
Come disabilitare Windows Presentation Settings su Windows 11/10
Best Battery monitor, applicazioni di analisi e statistiche per Windows 10
Disabilita Windows Insider Program Settings in Windows 10
Best libera Movie apps disponibili sul Microsoft Store per Windows 10
Come eseguire il backup e il ripristino GPU Preferences per Apps in Windows 10
