Errore, fonte di riferimento non trovata - Problema di Microsoft Office
In Microsoft 365 , quando aggiorni un campo con un collegamento interrotto a un segnalibro, potresti notare che Word visualizza Error! Bookmark Not Defined o Error! Reference source not found – in questo post offriremo la soluzione più adatta al problema di Microsoft Office in vista.
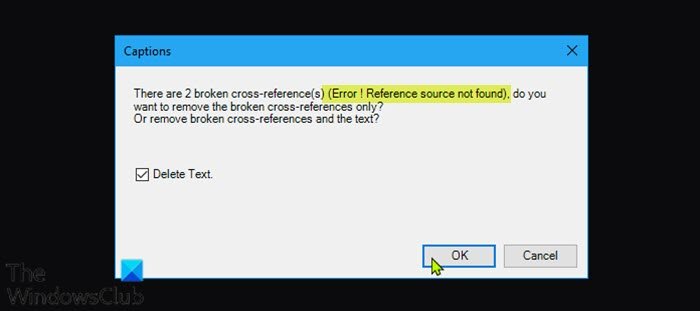
Alcuni utenti di PC Windows 10/11 hanno segnalato di riscontrare questo errore anche quando provano a stampare documenti con le stampanti domestiche o di lavoro.
I più probabili colpevoli di questo errore includono;
- Il segnalibro con riferimenti incrociati(Cross-referenced) è stato eliminato.
- Installazione di Office danneggiata.
Errore! Fonte di riferimento(Reference) non trovata – Problema di Microsoft Office(– Microsoft Office)
Se ti trovi di fronte a questo Error! Reference source not found , puoi provare le nostre soluzioni consigliate di seguito in nessun ordine particolare e vedere se ciò aiuta a risolvere il problema.
- Blocca i campi prima di stampare
- Rimuovere manualmente tutti i riferimenti interrotti
- Elimina i campi (Delete)di riferimenti incrociati(Cross-References) danneggiati usando Kutools
- Installazione di riparazione dell'ufficio
Diamo un'occhiata alla descrizione del processo coinvolto in ciascuna delle soluzioni elencate.
1] Blocca i campi prima della stampa
Questa è più una soluzione alternativa che una soluzione.
Per bloccare i campi prima di stampare i documenti sul tuo PC Windows , procedi come segue:
- Apri il documento nell'applicazione Word .
- Premi Ctrl + A scorciatoia da tastiera(keyboard shortcut) per selezionare l'intero contenuto del documento.
- Quindi, premi Ctrl + F11 per bloccare i campi di riferimento incrociato ( REF ).
- Ora vai al menu File sulla barra multifunzione in alto.
- Fare clic su Stampa(Print ) o premere Ctrl + P.
Dopo aver stampato fisicamente il documento, verifica se l' Error! Reference Source Not Found Il messaggio di errore dell'origine di riferimento non trovata è stato risolto. In caso contrario, provare la soluzione successiva.
2 ] Rimuovere manualmente(] Manually) tutti i riferimenti interrotti
Se i segnalibri sono stati eliminati dal documento di Word , riscontrerai questo problema. In questo caso, puoi rimuovere manualmente tutti i riferimenti interrotti.
- Apri il documento nell'applicazione Word .
- Premi Ctrl + A scorciatoia da tastiera per selezionare l'intero contenuto del documento.
- Quindi, premi F9 per sbloccare i campi.
- Ora rivedi tutto il testo che fa riferimento al contenuto interrotto.
- Al termine, salva le modifiche e vai su File > Print e stampa il documento.
Ora controlla se il problema è stato risolto. Altrimenti, prova la soluzione successiva.
3] Elimina i campi (Delete)di riferimenti incrociati(Cross-References) danneggiati usando Kutools
Questa soluzione richiede l'installazione di un componente aggiuntivo di Word e quindi l'eliminazione dei campi dei riferimenti incrociati danneggiati. (Cross-References)L'uso del componente aggiuntivo Kutools è un modo molto più semplice e conveniente se hai molti campi interrotti.
Per eliminare i campi di riferimenti incrociati(Cross-References) danneggiati usando Kutools , procedi come segue:
- Scarica(Download) il programma di installazione di Kutools per Word.
- Installa il componente aggiuntivo per l' applicazione Word .
- Riavvia il computer al termine dell'installazione.
- All'avvio, apri Word.
- Nella barra dei menu , fai clic sul menu appena apparso Enterprise > More .
- Fare clic su Riferimenti incrociati di errore(Error Cross-References) .
- Nella finestra di dialogo visualizzata, fare clic su OK .
Ora ci vorranno un paio di secondi prima che tutti i tuoi riferimenti interrotti vengano risolti.
4] Installazione di Repair Office
Se nulla ha funzionato finora per te, puoi riparare l'applicazione Word o riparare l'intera installazione di Office(repair the entire Office installation) . Se la riparazione non ha aiutato, puoi disinstallare Office e quindi reinstallare Microsoft 365 .
Questo è tutto!
Come posso correggere l'origine dell'errore non trovata in un PDF ?
Quando si tenta di stampare o salvare come PDF , i campi di riferimento vengono aggiornati. Quindi, per risolvere il problema, vai su File > Opzioni(Options) > Visualizza(Display) e deseleziona l'opzione Aggiorna campi prima di stampare(Update fields before printing ) e verifica se funziona. Se non funziona, potrebbe essere necessario scoprire manualmente dove si verificano i messaggi di errore e ricreare i riferimenti incrociati.
Come si corregge un riferimento personale non valido per i segnalibri?
Un messaggio di errore di autoreferenziazione del segnalibro non valido suggerisce che stai inserendo un riferimento incrociato al paragrafo in cui risiede il riferimento incrociato.
Spero(Hope) che questa nostra guida ti sia stata utile!
Related posts
Come cambiare le impostazioni File Block nei programmi Microsoft Office
Product installation è stato danneggiato - Errore Microsoft Office uninstall
Fix Microsoft Office Error Code 0x426-0x0
I seguenti prodotti non possono essere installati allo stesso time Office 365
Microsoft Office Document Cache ha riscontrato un problema
Come disegnare Microsoft Word nel 2021
4 Ways per inserire Degree Symbol in Microsoft Word
5 Ways per inserire un Square Root Symbol in Word
Copy Paste non funziona su Windows 10? 8 Ways per risolverlo!
Come usare Measurement Converter in Microsoft Office
Come recuperare Data Corruption Issues in Microsoft Outlook
5 Ways per rimuovere Hyperlinks da Microsoft Word Documents
Come ripristinare i font cancellati in Microsoft Office
Scarica Grammarly gratis per Firefox, Chrome, Microsoft Office
Come eliminare una pagina in Word (6 modi)
Come Sync Google Calendar con Outlook
Come modificare i colori del tema del documento nei programmi Microsoft Office
Microsoft Word ha smesso di funzionare [risolto]
Come aggiungere Dropbox come Cloud Service a Microsoft Office
Come ruotare un Picture or Image in Word
